The Best Windows Disk Partition Manager and PC Optimizer
- Free Partition Software >

Three Easy Ways to Change USB Drive Letter in Windows 11, 10, 8 or 7
Top three ways about how to change USB drive letter are listed in this post. You can pick the one that you like.
By Bryce / Updated on May 12, 2023
The reasons for changing drive letter for USB device
You may want to change USB drive letter in Windows 11, 10, 8, or 7 under the following conditions:
☞ The USB device, like external hard drive is not recognized in Window Explorer out of drive letter conflict. To resolve the problem, you can reassign drive ☞ letter to the USB drive. ☞ T he USB drive letter keeps changing every time it was connected to your PC. You can assign a permanent drive letter to the USB drive . ☞ You just don’t like the drive letter that has been assigned automatically to the USB drive and want to change it .
How to: Change USB drive letter in Windows 11/10/8/7 easily
Next, there are three ways about how to change drive letter for USB flash drive, USB external hard drive, etc. will be displayed. Pick up one way as you like.
Method 1. Change USB drive letter via Disk Management
Method 2. change usb drive letter using cmd, method 3. change usb drive letter with a free 3rd party gui tool.
Disk Management is a Windows built-in tool, allowing you to manage disk and partitions conveniently. Follow the steps given below to change drive letter of USB drive in Disk Management.
Step 1. Press Windows + R in Windows 11/10/8/7, input “ d iskmgmt.msc ” and hit Enter key to open Disk Management.
Step 2. Right-click the USB partition that you want to change the drive letter and choose Change Drive Letter and Paths... .
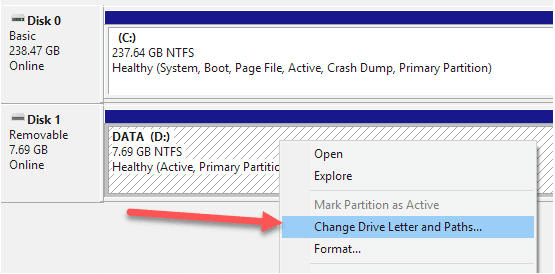
Step 3. In the pop-up window, click Change… . If your USB drive is not showing up in drive out of drive letter missing, you can click Add to assign a drive letter to it.
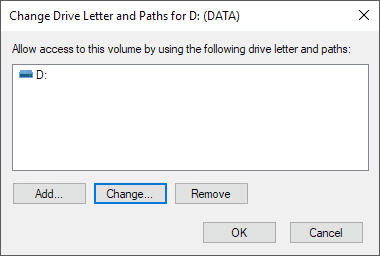
Step 4. Choose a new drive letter from the list and click OK .
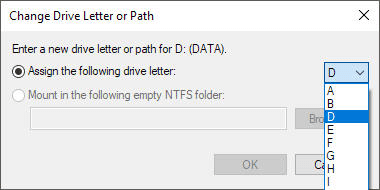
Note: If the USB drive is formatted with a file system incompatible with Windows OS, like Ext4 or is write-protected, you can find that “ Change Drive Letter and Paths ” option greyed out.
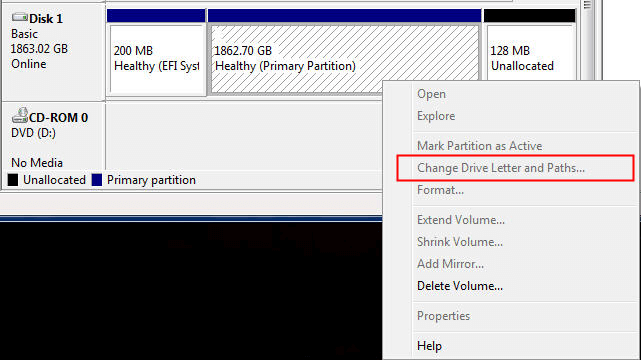
To resolve the problem, you can format your USB drive with a file system recognized by Windows 10 /11 or remove write protection at first. Or you can try Method 2 or Method 3 to change the drive letter for your USB drive.
You can also change drive letter for USB drive from Command Prompt through the following steps:
Step 1. Pres s Windows + R simultaneously, input cmd, and click OK .
Step 2 . Type diskpart and hit Enter .
Step 3. Run commands listed below in order.
▪ list volume ▪ select volume n ▪ assign letter= m ▪ exit ▪ exit
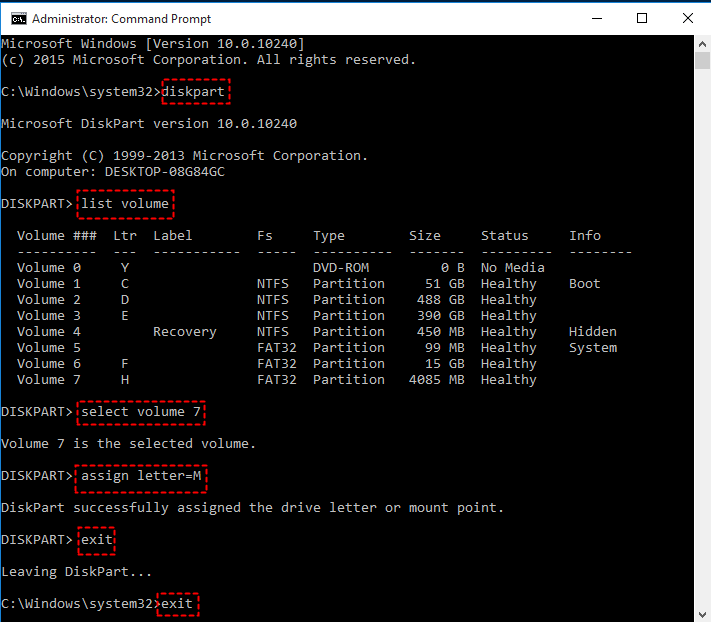
If you find out Change Drive Letter and Paths greyed out and are unfamiliar with Command Prompt, you can try a 3 rd party partition manager for Windows PC, AOMEI Partition Assistant Standard. It can change drive letter for USB drive even when it is write-protected or not formatted with NTFS or FAT file system. Now, free download it and take a closer look at how it works.
Step 1. Install and run the partition manager. In the home interface, right-click the partition whose drive letter needs to be changed and go to Advanced > Change Drive Letter .
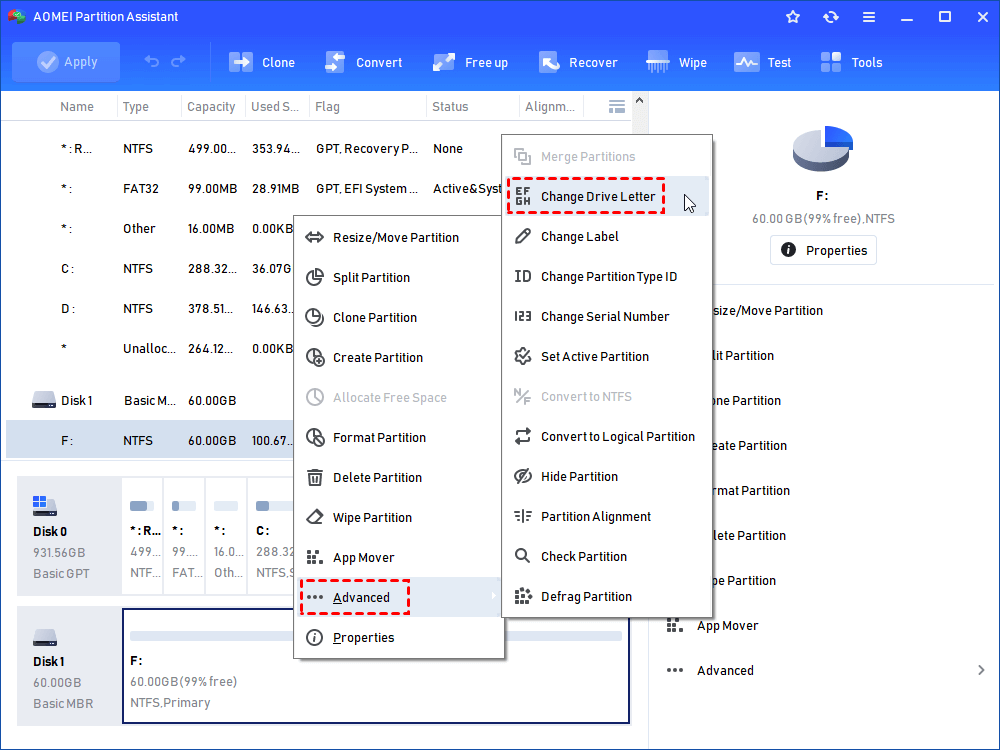
Step 2. In the pop-up window, choose a new drive letter for your USB drive and click OK .
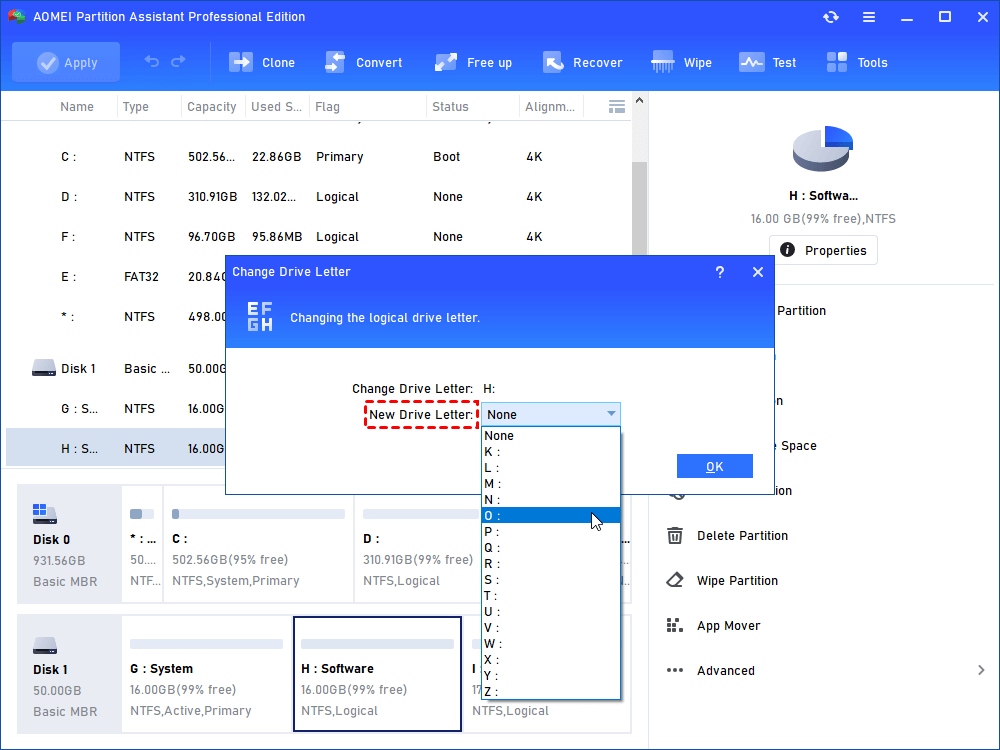
Step 3. You’ll go back to the main interface automatically. Click Apply and Proceed to commit the operation.
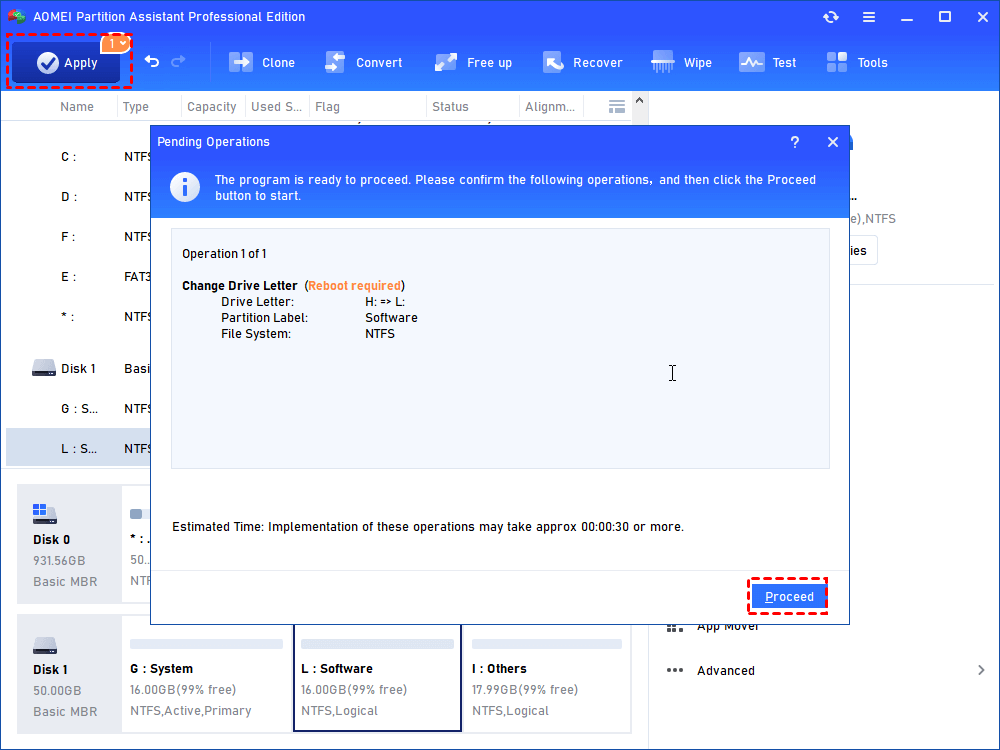
✍ Notes: ✌ You can get more functions, like quick partition, partition recovery, etc., if you upgrade to AOMEI Partition Assistant Professional . ✌ To more easily identify USB drive, like external hard drive, you can also choose to change name of USB drive.
Related Articles
How to rename external hard drive [four ways included].
Four valid & simple ways about how to rename external hard drive will be demonstrated in this post. Read it and you can choose one way to change its volume label.
How to Create UEFI Boot USB of Windows 10?
To create UEFI boot USB of Windows 10 or Windows 11 for installation, you can use CMD. If you want to make bootable USB with UEFI support for repair, you can use AOMEI Partition Assistant Professional instead.
How to Restore USB Drive to Original State in Windows 10/8/7?
Try to restore USB drive to original state as you want to restore it back to full capacity or delete all files on it? Refer to this article to get detailed steps to perform this operation.
Free Download to Try AOMEI Partition Assistant Now
How to assign permanent letters to drives on Windows 10
You can assign drive letters manually, and in this guide, we show you how on Windows 10.

On Windows 10, when connecting a removable storage device or an internal hard drive, the system detects and assigns a drive letter automatically to make it usable. However, when reconnecting an external drive (such as a USB flash drive or SD or microSD cards), the system can end up assigning a different letter, which can be annoying.
If you want to see the same drive letter on a particular device, you can manually assign a permanent letter to any drive connected to your computer, and on Windows 10 , you can do this in at least three different ways, using Disk Management, Command Prompt, or PowerShell.
Using this approach will prevent Windows 10 from assigning a new letter or trying to set a letter already in use, which can cause conflicts. Also, it helps to select a drive letter that makes more sense to you.
In this Windows 10 guide, we walk you through several methods to manually assign a permanent letter to a drive, as long as you're connecting the drive to the same device and the letter isn't already in use.
How to assign a drive letter using Disk Management
How to assign a drive letter using command prompt, how to assign a drive letter using powershell.
To manage drive letters with the Disk Management tool, use these steps:
- Open Start .
- Search for Create and format hard disk partitions and click the top result to open the Disk Management experience.
- Right-click the drive and select the Change Drive Letter and Paths option.
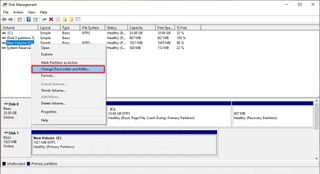
- Click the Change button.
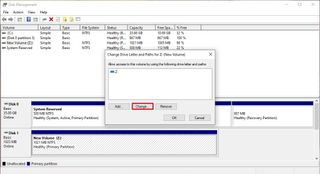
- Select the Assign the following drive letter option.
- Use the drop-down menu to assign a new drive letter. Quick tip: To avoid the system trying to assign the same letter to another drive, it's a good idea to start adding letters in backward order. For instance, instead of using D, E or F, it better to start with Z, Y or X when assigning a new letter.
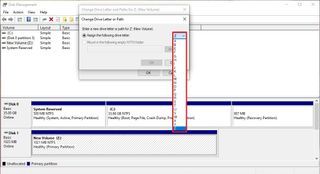
- Click the OK button.
- Click the OK button again.
Once you complete these steps, the drive will permanently retain the assigned letter, even after reconnecting it. However, if you connect the drive to another device, it may receive a different letter.
While the easiest way to assign a new drive letter is to use Disk Management, you can also use DiskPart in Command Prompt to perform the same task.
Get the Windows Central Newsletter
All the latest news, reviews, and guides for Windows and Xbox diehards.
To assign a drive letter using Command Prompt, use these steps:
- Search for Command Prompt , right-click the result, and then select the Run as administrator option.
- Type the following command to start DiskPart and press Enter : diskpart
- Type the following command to list all the available volumes and press Enter : list volume
- Type the following command to select the volume (drive) to assign a new letter and press Enter: select volume 3 In the command, make sure to change "3" to the number that represents the drive on your device.
- Type the following command to assign a new drive letter, and press Enter : assign letter=Z The command assigns the letter "Z" to the drive assuming it's available. However, you need to make sure to change the letter for the one that you want to use.
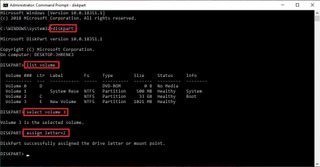
After completing these steps, similar to Disk Management, every time you reconnect the storage to the same device, Windows 10 should assign the same letter automatically.
Alternatively, you can also use PowerShell to change a drive letter on Windows 10 using these steps:
- Search for PowerShell , right-click the result, and then select the Run as administrator option.
- Type the following command to list the available drives and press Enter : Get-Disk
- Type the following command to assign a permanent letter to the drive and press Enter : Get-Partition -DiskNumber 1 | Set-Partition -NewDriveLetter Z In the command, make sure to change "1" to the number that represents the drive that you want to modify, and change "Z" for the new letter that you want to use.
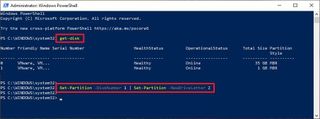
Once you complete the steps, the drive will be accessible through File Explorer using the letter that you assigned, and Windows 10 won't try to change it.
Updated March 7, 2019: We revised this guide to make sure it's current with the latest version of Windows 10.
More Windows 10 resources
For more helpful articles, coverage, and answers to common questions about Windows 10, visit the following resources:
- Windows 10 on Windows Central – All you need to know
- Windows 10 help, tips, and tricks
- Windows 10 forums on Windows Central
Mauro Huculak is technical writer for WindowsCentral.com. His primary focus is to write comprehensive how-tos to help users get the most out of Windows 10 and its many related technologies. He has an IT background with professional certifications from Microsoft, Cisco, and CompTIA, and he's a recognized member of the Microsoft MVP community.
- 2 What exactly is Once Human? Whatever it is, it's really good
- 3 The best Starfield Xbox mods so far: Performance, gameplay, cheats, and more
- 4 Forza fans check your Xbox messages: Free copies of 'Forza Horizon 4' are going out to some players
- 5 Surface Laptop 7 vs. MacBook Air M3: The "best clamshell laptop" goes up against Apple's slim sensation

Home » Tech Tips » Windows » How to Assign or Change Drive Letter in Windows 11?
How to Assign or Change Drive Letter in Windows 11?
Windows by default uses C drive (C:) for hosting system and application files. You can choose different drives like D: instead of C: while installing Windows on your computer. Similarly, it is also possible to manually change the installed app’s location , though generally users install apps on C: drive. Did you anytime think of changing the existing drive letters in your system? Here is how you can do that in Windows 11 PC.
Default Drive Name Assignments in Windows 11
Let us say, you have two partitions C: and D: volumes on your hard disk. Here is how the default drive letter assignment in Windows work:
- A: – floppy disk drive for IBM computers (obsolete)
- B: – floppy drive for MS-DOS and Windows computers (obsolete)
- C: – Windows and app installation files
- D: – storage space partition
- E: – the letter after your storage partition for CD drive (if CD/DVD drive is available)
- F: onwards – removable storage disks like USB and external hard disks
When you have more partitions on the hard drive, system will use the next drive letters like E: or F: when you insert an external drive. For example, when you have C: and D: drives on your hard disk and insert an USB drive , it will take the letter E: or later.
Changing Drive Letters in Windows 11
It is not necessary to live with the assigned drive letters forever on your system. You can either reduce / increase the drive’s space and assign new letters or simply change an existing drive’s letter. For example, you have 400GB D: drive which you can simply change to F: drive. Alternatively, you can divide it into 200GB + 200GB drives and name them as G: and H: drives.
Windows 11 makes it easy to change the drive letters from the Settings app without using registry or changing system files. However, you can also do the same from Computer Management as with the case in Windows 10 .
1. Change Drive Letter from Windows 11 Settings
If you want to change the assigned drive letters for any partition on your hard disk except C drive then this is the option you should proceed with.
- Press “Win + I” keys or use Windows Search to find Windows Settings app.
- Once you are in the Settings app, go to “System” tab and then click on “Storage” option.

- Go down to the bottom of the “Storage” settings section and click on “Advanced storage settings” available under “Storage management” section.

- This will expand the section and click on “Disks & volumes” option.

- The “Disks and volumes” section will show all your existing drives and click on the one you want to change the letter name. it will show two buttons – “Explore” and “Properties” and click on the “Properties” button.
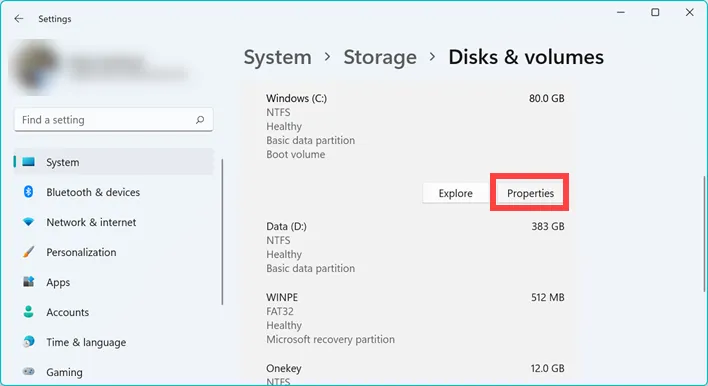
- On the next screen, you can see the buttons for “Change label” and “Change drive letter”.
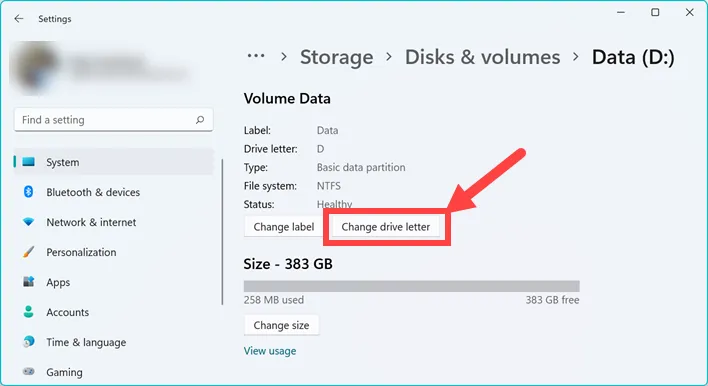
- Click “Change drive letter” button and select your favorite letter from the dropdown to assign.

The dropdown will show all letters except C: and the current volume. In the above example, we want to change the D: drive and the system shows A to Z letters except C and D. Since D is the current volume, it is not shown in the list. But C is not shown because it is a system volume partition and you cannot change the drive letter for C. You will not see “Change drive letter” button when selecting properties of C drive. However, you can assign A and B for drive letters which were once reserved only for floppy disks. Since floppy disk is obsolete Windows allows you to assign those reserved drive letters A and B also.
2. Change Drive Letter from Disk Management in Windows 11
Though changing drive letter is easy with Windows Settings, it does not allow changing C drive letter. You can use Disk Management app for changing any drive letter with additional features.
- Press “Win + R” keys to Run prompt .
- Type compmgmt.msc and press “OK” button.
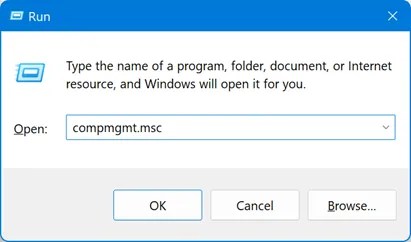
- This will open Computer Management app and select “Disk Management” from the sidebar available under “Storage” section.
- You will see all the drives available on your computer and select C or D or any drive that you want to assign a new letter.
- Go to “Action > All Tasks > Change Drive Letter and Paths…” menu.

- On the pop-up that appears, click on “Change…” button.

- Click on the dropdown against “Assign the following drive letter:” option.
- Select your favorite letter and click “OK” button.

Here you will see all the drive letters except D which is already assigned to another partition volume on the hard disk. Though it is possible to change drive letter for C, we do not recommend as it can affect the installed programs on your computer. Most programs by default install under “Program Files” section in C drive. Changing the drive letter may affect the installed programs and they may stop working. In such a case, you need to uninstall and reinstall the program on the new drive again. This will be a big task if multiple programs stopped working. Therefore, choose the system drive when you clean install Windows first time and stick with that. If you are using preinstalled Windows on C drive, then continue to use that without changing. You can change all other drives using Disk Management or Windows Settings app.
If you want to create parition, select the volume and right click on it. From the menu, select “Shrink Volume” option and select the reduced size for your volume. The remaining size will become unallocated for which you can assign a new label and letter as explained above. Learn more about how to create disk paritions in Windows computer .
Assigning Drive Letter to Removable Disks
As mentioned, Windows will assign the available drive letter for removable disks after the current partition volumes. The problem is when you have multiple removable disks, the assigned letters will change every time which may confuse you. The good part is that you can assign a drive letter as explained above for your removable USB or external hard disk. Windows will remember the assigned letter and use the same whenever you insert the external drive. However, make sure to use the letters clearly away from the current and CD/DVD drives. For example, you can use X or Y or even A or B which are generally not assigned.
About Editorial Staff
Editorial Staff at WebNots are team of experts who love to build websites, find tech hacks and share the learning with community.
You also might be interested in

How to Send Large Files to Others in Internet?
Internet exists with the purpose of getting information and communicating[...]

How to Schedule Automatic Cleanup of Recycle Bin in Windows 11?
By default, Windows will send the files to Recycle Bin[...]

How to Zip and Unzip Files in iPhone?
It is common to compress files in desktop computers to[...]
DOWNLOAD EBOOKS
- SEO Guide for Beginners
- WordPress SEO PDF Guide
- Weebly SEO PDF Guide
- Alt Code Emoji Shortcuts PDF
- Free ALT Code Shortcuts PDF
- View All eBooks
TRENDING TECH ARTICLES
- 600+ Windows Alt Codes for Symbols
- Fix Chrome Resolving Host Problem
- Fix Slow Page Loading Issue in Google Chrome
- View Webpage Source CSS and HTML in Google Chrome
- Fix Safari Slow Loading Pages in macOS
- Fix Windows WiFi Connection Issue
- ROYGBIV or VIBGYOR Rainbow Color Codes
- Fix I’m Not A Robot reCAPTCHA Issue in Google Search
- Structure of HTTP Request and Response
POPULAR WEB TUTORIALS
- Move WordPress Localhost Site to Live Server
- Move Live WordPress Site to Localhost
- Move WordPress Media Folder to Subdomain
- Fix WooCommerce Ajax Loading Issue
- Create a Free Weebly Blog
- Edit Weebly Source Code HTML and CSS
- Add Scroll To Top Button in Weebly
- Add Table in Weebly Site
- How to Add Advanced Data Table Widget in Weebly?
- Up to $500 Free Google Ads Coupon Codes
FREE SEO TOOLS
- Webpage Source Code Viewer
- HTTP Header Checker
- What is My IP Address?
- Google Cache Checker
- Domain Age Checker Tool
- View All Free Web and SEO Tools
© 2024 · WebNots · All Rights Reserved.
Type and press Enter to search
How-To Geek
How to assign a persistent drive letter to a usb drive in windows.

Your changes have been saved
Email Is sent
Please verify your email address.
You’ve reached your account maximum for followed topics.
This New Android 15 Feature Is Going to Save My Battery Life
20+ surprisingly good-looking games you can play on a potato gaming pc, the best laptops of 2024.
If you use multiple USB drives, you've probably noticed that the drive letter can be different each time you plug one in. If you'd like to assign a static letter to a drive that's the same every time you plug it in, read on.
Windows assigns drive letters to whatever type of drive is available---floppies, internal hard disks, optical drives, SD cards, and external USB drives. This can be annoying---especially if you use backup tools or portable apps that prefer to have the same drive letter every time.
Related: What Is a "Portable" App, and Why Does It Matter?
To work with drive letters, you'll use the Disk Management tool built into Windows. In Windows 7, 8, or 10, click Start, type "create and format," and then click "Create and format hard disk partitions." Don't worry. You're not going to be formatting or creating anything. That's just the Start menu entry for the Disk Management tool. This procedure works the same in pretty much any version of Windows (though in Windows XP and Vista, you'd need to launch Disk Management through the Administrative Tools item in the Control Panel).
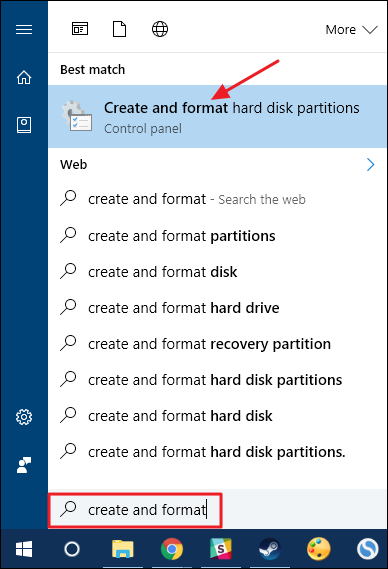
Windows will scan and then display all the drives connected to your PC in the Disk Management window. Right-click the USB drive to which you want to assign a persistent drive letter and then click "Change Drive Letter and Paths."
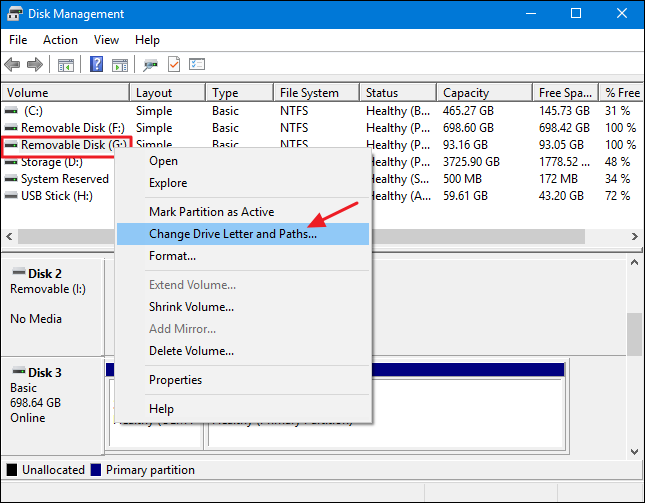
The "Change Drive Letter and Paths" window the selected drive's current drive letter. To change the drive letter, click "Change."
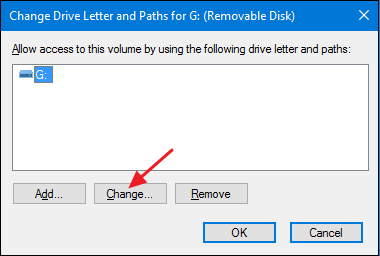
In the "Change Drive Letter or Path" window that opens, make sure the "Assign the following drive letter" option is selected and then use the drop-down menu to select a new drive letter. When you're done, click "OK."
NOTE: We suggest picking a drive letter between M and Z, because earlier drive letters may still get assigned to drives that don't always show up in File Explorer---like optical and removable card drives. M through Z are almost never used on most Windows systems.
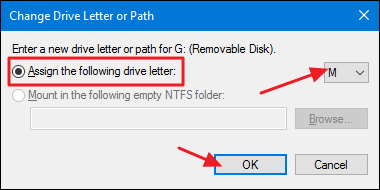
Windows will display a warning letting you know that some apps might rely on drive letters to run properly. For the most part, you won't have to worry about this. But if you do have any apps in which you've specified another drive letter for this drive, you may need to change them. Click "Yes" to continue.
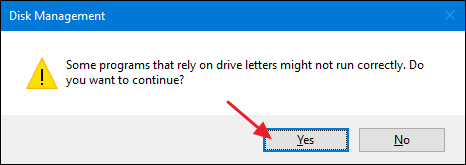
Back in the main Disk Management window, you should see the new drive letter assigned to the drive. You can now close the Disk Management window.
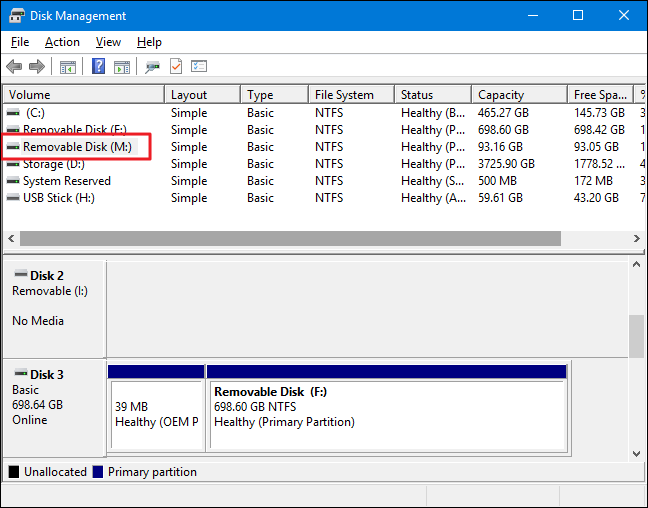
From now on, when you disconnect and reconnect the drive, that new drive letter should persist. You can also now use fixed paths for that drive in apps---such as back up apps---that may require them.
TechRepublic
Account information.
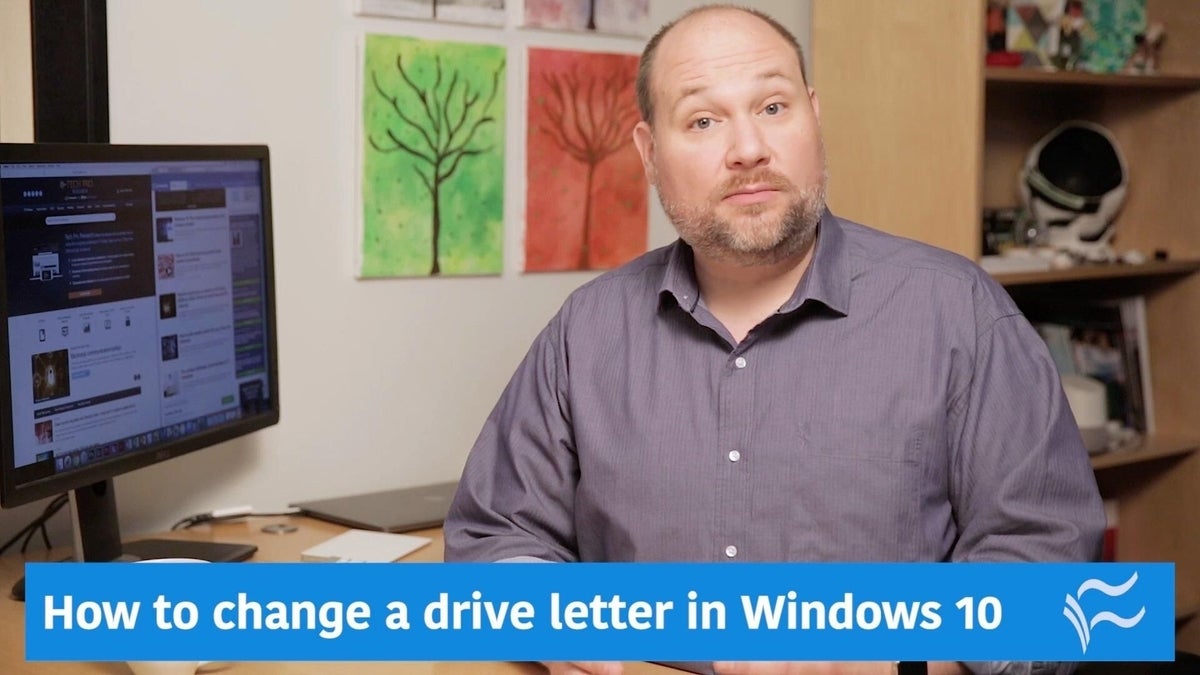
Share with Your Friends
How to assign a drive letter in Windows 10
Your email has been sent

When you connect a new drive to your PC, Windows automatically assigns the next available letter after C, which is normally used for your system drive. So an external hard drive or USB thumb drive could end up as D, E, F, or whatever, depending on how many drive letters are already being used.
This is all well and good, but what if you want to assign the drive a letter? Maybe you want to use M for your music files or X for your top-secret X-Files. Here’s how in Windows 10.
- Ensure that the drive you’re relettering isn’t in use and that no files from that drive are open.
- Right-click on the Start button.
- Click Disk Management to open the Disk Management console.
- Right-click the volume that has the drive letter you want to change.
- Click Change Drive Letter And Paths.
- Click the Change button.
- Choose from a list of available drive letters. (Don’t use A or B, which have historically been reserved for floppy drives and can sometime confuse older software.)
- Click Yes if a popup windows appears asking if you really want to do this.
- Close the Disk Management console.
You may need to restart your machine for the change to take effect, but once you do the drive will use the new letter.
More Windows tips…
- How to turn on or off hibernate in Windows 10
- Regain hard disk space by using Windows Update Cleanup in Windows 7 and 8.x
- Restore a Windows XP backup in Windows 8
- How to replace SkyDrive with Libraries in Windows 8.1
- Pro tip: Use an optical Recovery Drive in Windows 8.1
Subscribe to the Developer Insider Newsletter
From the hottest programming languages to commentary on the Linux OS, get the developer and open source news and tips you need to know. Delivered Tuesdays and Thursdays
Create a TechRepublic Account
Get the web's best business technology news, tutorials, reviews, trends, and analysis—in your inbox. Let's start with the basics.
* - indicates required fields
Sign in to TechRepublic
Lost your password? Request a new password
Reset Password
Please enter your email adress. You will receive an email message with instructions on how to reset your password.
Check your email for a password reset link. If you didn't receive an email don't forgot to check your spam folder, otherwise contact support .
Welcome. Tell us a little bit about you.
This will help us provide you with customized content.
Want to receive more TechRepublic news?
You're all set.
Thanks for signing up! Keep an eye out for a confirmation email from our team. To ensure any newsletters you subscribed to hit your inbox, make sure to add [email protected] to your contacts list.

How to Change a Drive Letter on Windows 11 & 10
Using multiple drives on your PC? You might want to change the drive letter on Windows to make it easier to manage. This guide will show you how.
Windows will assign drive letters dynamically to removable storage devices as you plug them in. In most cases, it automatically progresses through the alphabet (sans A and B) with your main drive using the drive letter C . However, you might want to change a drive’s letter for easier management.
Whether it’s an external or internal storage drive, you can change a drive letter on Windows 11 or Windows 10 using the steps below.
Change a Drive Letter on Windows 11 via Settings
Before you change a drive letter on Windows, there are a couple of things to note about this process. First, you shouldn’t try to change your local C: drive letter, as it’s where Windows and most of your apps run from. Changing the main drive letter will result in Windows not booting, and apps won’t run at all.
With that in mind, changing a drive letter on Windows 11 is a straightforward process if you’re using the Settings up. To get started:

- In the Disks & volumes section, scroll down and click the drive you want to change.
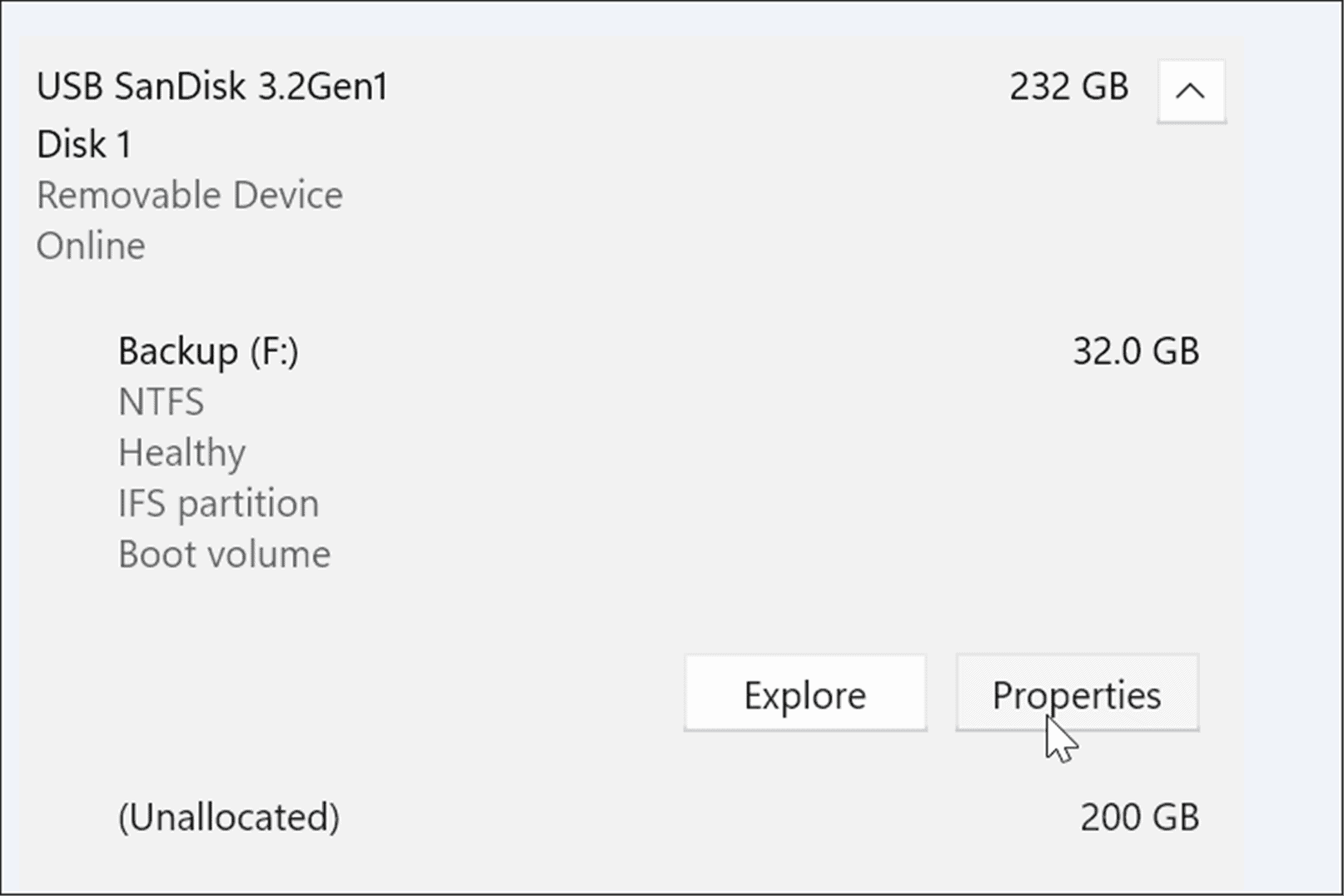
That’s it. The new drive letter will take effect and will display with the letter you selected for it. The change happens right away and you’ll see it reflected in File Explorer and throughout the Windows 11 experience.
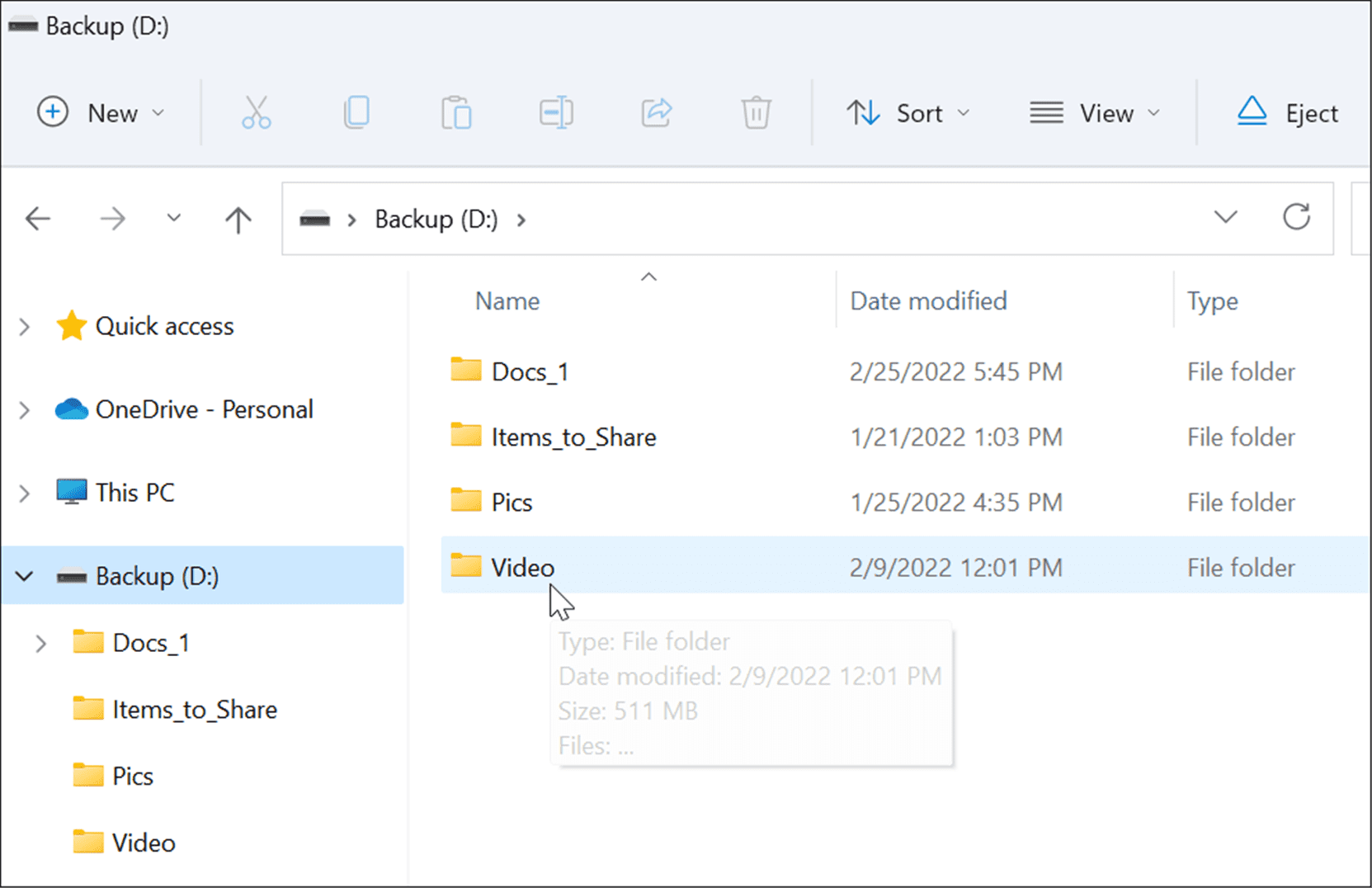
How to Change a Drive Letter on Windows 10 and 11 Using Disk Management
You can also use the Disk Management tool to change your drive letter. This method works with both Windows 10 and Windows 11 PCs.
To change a drive letter on Windows 11 or Windows 10 using Disk Management:
- Click the Start button or press the Windows key and type disk management .
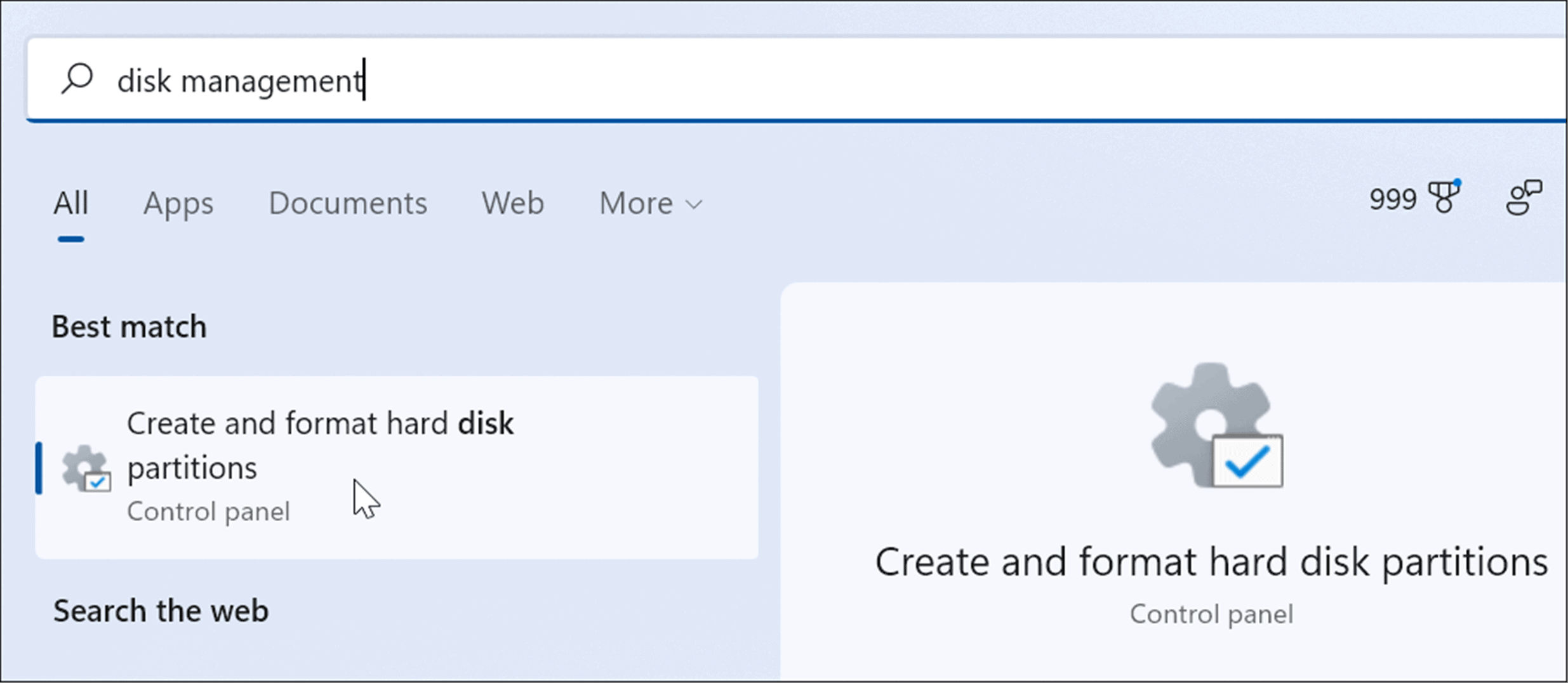
At this point, your drive’s letter on Windows will change, and it should open in File Explorer to view its content. You may need to restart your PC for the change to take effect, however.

If you change the removable drive letter, it should stay the same on the computer you change it on. For example, if you take it to a different computer, Windows will assign it a different letter than the one you gave it. After renaming a drive, a new letter will most likely be assigned if you plug in other external drives in a different order.
Managing Disk Space on Windows
Windows 11 and 10 have some useful tools for managing drive space. For instance, you can limit disk space used by the Recycle Bin or free up space with Cleanup Recommendations on Windows 11 . You might also want to configure Storage Sense on Windows 11 .
There are many ways to free up disk space on Windows 10 too. You can delete old system restore points to free up space or learn how to delete the Windows.old folder to free up GBs of space.
Your email address will not be published. Required fields are marked *
Save my name and email and send me emails as new comments are made to this post.

Recommended for you


How to Change a Drive Letter in Windows
Sometimes when you plug in a USB device, it doesn't show up
A task you will most likely have to perform a few times in Windows is changing the drive letter for an external hard drive, mapped network drive, or DVD drive. Sometimes when you plug in a USB flash drive, it doesn’t automatically get a drive letter assigned to it and it may not show up on your computer.
In those types of cases, you have to change the drive letter for the device and it will normally pop right up. In this article, I’ll show you how to change the drive letter for these devices using the GUI and also via the command prompt.
Change Drive Letter via Disk Management
You can open disk management on a Windows PC by either right-clicking on the Computer or This PC icon on the desktop and choosing Manage or by clicking on Start and typing in diskmgmt.msc .
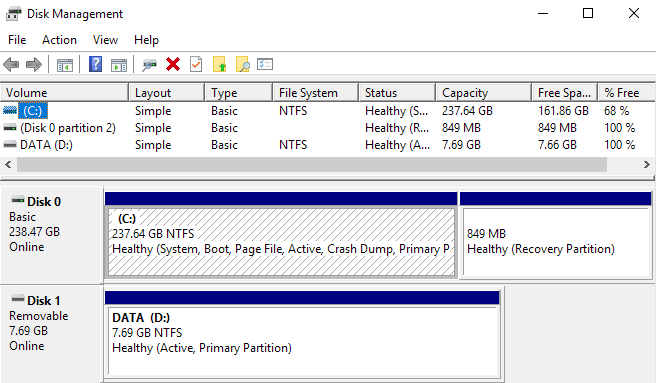
You’ll see a list of volumes at the top and the disks and partitions at the bottom. Any partition that has a drive letter will be shown in the white area. If you connected a USB drive and you see it listed, but it doesn’t have a drive letter, you can now assign one.
To assign or change the drive letter for a disk or partition, simply right-click on it and choose Change Drive Letter and Paths .
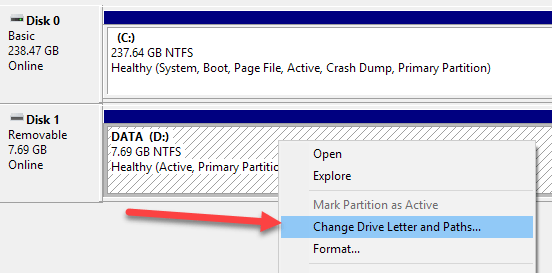
A window will pop up with the current drive letter, if there is one, and a couple of options. Here you want to click on Change .
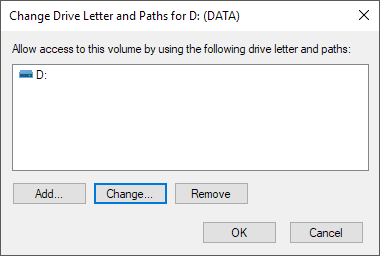
Next, you will choose the new drive letter from the dropdown list. You can pick from the letters A to Z.
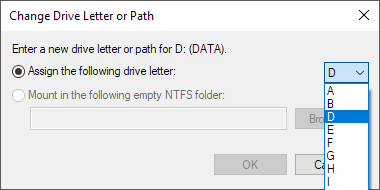
That’s about it. Click OK to close out all the dialogs and the drive should now show up in Windows with the new drive letter. If you’re having issues using the GUI interface or you simply feel more comfortable using the command prompt, read the instructions below on how to use diskpart.
Use DiskPart to Assign Drive Letter
If you need to change or assign a drive letter via the command prompt, you have to use the diskpart command. I’ve written a bit on how to use diskpart , which is really useful for many disk management tasks.
To get started, open an administrator command prompt in Windows by clicking on Start, typing in CMD and then right-clicking and choosing Run as Administrator .

Now type in the following commands, each followed by the Enter key.
Above, you’ll replace x with the volume number in the list that corresponds to the drive you want to change and with the letter you want to assign to the drive. Here are the commands I ran for an external USB drive:
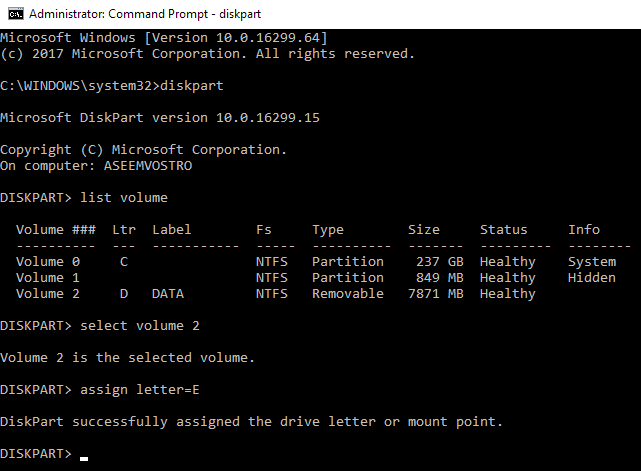
You’ll also notice that under the Type column, external drives will show up as Removable . That’s a good way to check before you select a volume. You can also figure out which drive is correct by looking at the size and also looking at the Info column. Volume 0 in my case is the system partition, so I wouldn’t want to mess with that by accident.
Overall, it’s a fairly simple process and hopefully you won’t run into any problems. There are times, however, when things don’t work properly. Below are some possible reasons.
Troubleshoot Can’t Change Drive Letter in Windows
One problem that I have seen is that the Change Drive Letter option is simply greyed out. This can occur for a few reasons. One of the main reasons is the volume is not formatted in FAT or NTFS format. For example, if you are attaching a disk from a Mac computer, you will not be able to change the drive letter unless you format the drive into a compatible format.
Another reason is if the drive is set to read-only. If so, you’ll have to Google the steps to change the drive to allow read/write access.
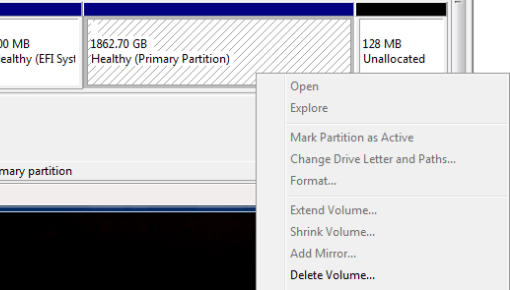
Also, if you don’t need any of the data on the volume in question, a simple solution is to delete the volume, which is normally never greyed out. Once you delete the volume, you can right-click again and create a new simple volume. Now you will be able to change the drive letter.
Founder of Help Desk Geek and managing editor. He began blogging in 2007 and quit his job in 2010 to blog full-time. He has over 15 years of industry experience in IT and holds several technical certifications. Read Aseem's Full Bio
Read More Posts:

How to Assign the Same Drive Letter for USB Drive in Windows
Assign the same drive letter for usb drive in windows.
This reassigns the drive letter for the external drive.
The Device ID can also be read by right-clicking on the drive in Device Manager and choosing Properties. The Details tab has all the info.
Change drive letter via the registry
Usb drive letter manager (usbdlm).
This section is used if a drive with either DeviceID USB\VID_067B&PID_2517 or USB\VID_1234&PID_5678 is attached. The drive then gets assigned X: if available, otherwise Y: . If both are in use, then the first free letter is assigned.
One small request: If you liked this post, please share this?
About the author, 1 thought on “how to assign the same drive letter for usb drive in windows”.
Excellent post, clear, well written, perfect explanation, Thank You so much a solution to a big problem anyone who backs up to a USB drive needs. Why doesn’t MSFT include a utility like his?
Leave a Comment Cancel reply
How to change drive letter using Settings on Windows 10
You can now change the drive letter for a partition using the “Manage Disks and Volumes” tools in Settings, and here's how on Windows 10.
On Windows 10, each drive you connect to the computer gets assigned a letter automatically to identify the device and make it accessible. However, sometimes, you may need to change the drive letter manually for many reasons.
For example, if you connect a drive (USB flash drive, external hard drive, or secondary hard drive) that was formatted on another device, the drive letter may conflict with another storage device on your computer. You prefer using a specific letter for a drive. Or you’re trying to organize the letters in a specific order.
Whatever the reason it might be, starting with build 20175 (Dev Channel) , Windows 10 introduces a new experience to manage disks and volumes from within the Settings app, which also includes the ability to change the letter of a drive. (Technically, the partition inside the drive receives the letter, not the device. Since if the drive doesn’t have a formatted partition, no letter will be assigned and won’t be accessible.)
In this guide , you’ll learn the steps to change the drive letter using the “Manage Disks and Volumes” tools available on Windows 10 .
Change drive letter on Windows 10
To change the drive letter with Manage Disks and Volumes in the Settings app, use these steps:
Open Settings on Windows 10.
Click on System .
Click on Storage .
Under the “More storage settings” section, click the Manage Disks and Volumes option.

Select the drive with the partition you want to change the letter.
Select the partition.
Click the Properties button.

Click the Change drive letter button.

Use the drop-down menu and select the new letter.

Click the OK button.
Once you complete the steps, the drive’s partition will now start using the new letter.
Just remember that you can’t change the letter of the partition where Windows 10 is installed, which is usually labeled as “C”, and you shouldn’t try to assign a letter to the system reserved partitions.
If the settings are not available, it’s because you are not running the version of the operating system that includes the tool. The Manage Disks and Volumes settings are available starting with Windows 10 build 20175 or higher releases.
In the case that you’re using an older version or an older release, such as Windows 8.1 or Windows 10, then you’ll need to use the Disk Management console, or Command Prompt or PowerShell to change the drive letter.
Mauro Huculak is a Windows How-To Expert who started Pureinfotech in 2010 as an independent online publication. He has also been a Windows Central contributor for nearly a decade. Mauro has over 14 years of experience writing comprehensive guides and creating professional videos about Windows and software, including Android and Linux. Before becoming a technology writer, he was an IT administrator for seven years. In total, Mauro has over 20 years of combined experience in technology. Throughout his career, he achieved different professional certifications from Microsoft (MSCA), Cisco (CCNP), VMware (VCP), and CompTIA (A+ and Network+), and he has been recognized as a Microsoft MVP for many years. You can follow him on X (Twitter) , YouTube , LinkedIn and About.me . Email him at [email protected] .
- Windows Terminal picks up new features with version 1.4
- How to remove Windows Hello Fingerprint on Windows 10
We hate spam as much as you! Unsubscribe any time Powered by follow.it ( Privacy ), our Privacy .
- Shop Early Amazon Prime Day Deals
- I Tried Both: Ring vs Nest Doorbell

How to Change a Drive Letter
Don't like the letters assigned to your drives in Windows? Change them!
:max_bytes(150000):strip_icc():format(webp)/tim-fisher-5820c8345f9b581c0b5a63cf.jpg)
- Emporia State University
:max_bytes(150000):strip_icc():format(webp)/image-5e6611aebe974bb7886a24b5070c834f.jpg)
- The Ultimate Laptop Buying Guide
What to Know
- Open Disk Management. Locate the drive you want to change. Right-click and choose Change Drive Letter and Paths > Change .
- Select the drive letter you want to assign from Assign the following drive letter . Then select OK and choose Yes .
The letters assigned to your hard drives, optical drives, and USB drives in Windows are not fixed. Use the Disk Management tool in Windows to change drive letters. These steps apply to Windows XP and newer versions of Windows .
How to Change Drive Letters in Windows
Follow these steps to change the driver letters in any version of Windows.
You can't change the drive letter of the partition that Windows is installed onto. On most computers, this is usually the C drive.
Open Disk Management , the tool in Windows that lets you manage drive letters, among [many] other things.
In Windows 11/10/8, Disk Management is also available from the Power User Menu ( WIN + X keyboard shortcut) and is probably the quickest way to open it. You can also start Disk Management from the Command Prompt in any version of Windows, but starting it via Computer Management is probably best for most of you.
Locate from the list at the top, or from the map at the bottom, the drive you want to change the drive letter of.
If you're not sure that the drive you're looking at is really the one you want to change the drive letter for, you can right-click or tap-and-hold the drive and then choose Explore . If you need to, look through the folders to see if that's the right drive.
Right-click or tap-and-hold the drive and choose Change Drive Letter and Paths .
Select Change .
If you've selected the primary drive by accident, some versions of Windows will display a message that reads Windows cannot modify the drive letter of your system volume or boot volume.
Choose the drive letter you want Windows to assign to this storage device by selecting it from the Assign the following drive letter drop-down box.
You don't need to worry if the drive letter is already being used by another drive because Windows hides any letters you can't use.
Select OK .
Choose Yes to the Some programs that rely on drive letters might not run correctly. Do you want to continue? question.
If you have software installed to this drive, it might stop working properly after changing the drive letter. See details on this in the section below.
Once the drive letter change is complete, which usually only takes a second or two, you're welcome to close any open Disk Management or other windows.
The drive letter is different from the volume label. You can change the volume label using similar steps .
If You Have Programs Not on the Main Drive
Changing drive letter assignments for drives that have software installed to them may cause the software to stop working. This isn't quite as common with newer programs and apps but if you have an old program, especially if you're still using Windows XP or Windows Vista, this is likely to be a problem.
Fortunately, most of us don't have software installed to drives other than the primary drive (typically the C drive), but if you do, consider this your warning that you might need to reinstall the software after changing the drive letter.
No Changes for the Operating System Drive
You cannot change the drive letter of the drive that the Windows operating system is installed on. If you'd like Windows to exist on a drive other than C , or whatever it happens to be now, you can make that happen but you'll have to complete a clean install of Windows to do it. Unless you have a pressing need to have Windows exist on a different drive letter, we don't recommend going through all that trouble.
Change, Don't Switch
There's no built-in way to switch drive letters between two drives in Windows. Instead, use a drive letter that you don't plan on using as a temporary "holding" letter during the drive letter change process.
For example, let's say you'd like to swap Drive A for Drive B . Start by changing Drive A's letter to one that you don't plan on using (like X ), then Drive B's letter to Drive A's original one, and finally Drive A's letter to Drive B's original one.
Using the Command Prompt
You can also change the drive letter from Command Prompt . It's not as easy as using Disk Management and you can't see right away which letters are available to choose, but it is completely doable with the diskpart command.
Get the Latest Tech News Delivered Every Day
- How to Open Disk Management
- How to Change Directories in CMD (Command Prompt)
- What Is a Volume Label of a Drive?
- How to Format a Hard Drive in Windows
- How to Partition a Hard Drive (Windows 11, 10, 8, 7, +)
- 10 Best Free Disk Partition Software Tools of 2024
- The 34 Best Free Data Destruction Tools of 2024
- How to Back Up Your iPhone to an External Hard Drive
- How to Burn an ISO File to a USB Drive
- What Is a Partition?
- AOMEI Partition Assistant Standard Edition v10.4.0 Review
- How to Use the Format Command to Write Zeros to a Hard Drive
- How to Properly Reboot (Restart) a Windows Computer
- Disk Management
- How to Open Disk Management From Command Prompt
- How to Find a Drive's Volume Label or Serial Number
Search Our Support Knowledge Base
Steps to change a drive letter in windows.
Windows will automatically assign a drive letter. Drive letters can be changed using Disk Management.
Windows 11 and 10
- Right-click the Start button.
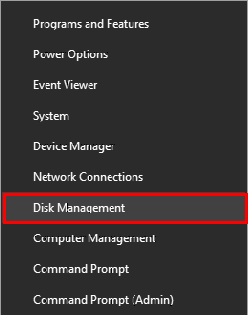
Disk Management will display a warning Some programs that rely on drive letters might not run correctly. Check other programs and change the drive letter to the new one. View the Use of Third-Party Software or Websites disclaimer. Western Digital Support cannot help with third-party software or hardware.
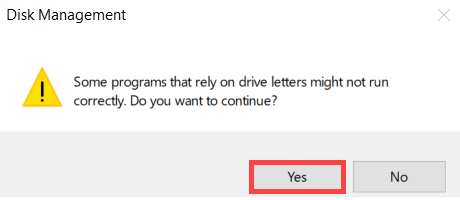
Return to Top
| Answer ID | 1275 |
| Published | 08/20/2018 12:10 AM |
| Updated | 05/22/2024 10:48 AM |
Related Answers
- How to Change USB Flash and External Drive Letter Assignment on Windows Guided Assist
- Wireless Flash Drive: Not Detected on Windows
- Instructions to Format a Memory Card on Windows
- Learn Why an ipv6 Address is Not Working on a Single-Bay My Cloud
- Resolve 'Device Has Already Been Setup' Message on My Cloud Home and ibi
Please rate the helpfulness of this answer
- Search Search Search …
- Search Search …
Assign Permanent Drive Letter to USB Devices in Windows
Windows assigns drive letters to external USB devices in the order they are available and connected. If you have two hard disk drives and a disc drive ( ODD ), drive letters C, D, and E respectively would be assigned to them. When you connect a new external device, it is automatically assigned the next free drive letter: ‘F’. Generally it isn’t a problem, but if you have a backup software automatically backing files to an external hard disk or program running from the drive, this can cause issues. One way to fix this problem is by assigning a permanent drive letter to a device. Once assigned, no matter in which order you plug-in your device, it will always mount on the letter you chose.
Assigning a permanent drive letter to USB Devices

- Plug-in your external USB device
- Press Win+R to open the Run dialog, and type in diskmgmt.msc
- All devices currently connected via the USB is listed in the Disk Management Console. Locate your USB drive, right-click on it, and choose “Change Drive Letters and Paths…” from the pop-up menu.
- In the new dialog that opens, click on Change button – this will open another dialog

- “Assign the following drive letter:” option is pre-preselected, in its corresponding dropdown choose one of the unused drive letter. Choose one that’s high enough that it won’t be ever used by Windows.
- Click OK, and confirm the warning that prompts you about the fact that some programs or shortcuts might stop working if you change the disk’s drive letter.
That’s it. You’re all set.
Test if the changes work by removing the USB device. Plug it back in, and then open Computer in Explorer to see the newly assigned drive letter in use with the device.
This method will work with all USB drives, flash drives, memory stick, phones and cameras.
Related tips:
- Encrypt a USB Flash Drive using TrueCrypt on Windows
- Format Your USB Drive as NTFS
- Automatically Back Up Your Flash Drives and Memory Cards
- Windows Experience Index Editor
- Set a Doodle as Your Permanent Google Icon
This browser is no longer supported.
Upgrade to Microsoft Edge to take advantage of the latest features, security updates, and technical support.
Change a drive letter
- 4 contributors
Applies To: Windows 11, Windows 10, Windows Server 2022, Windows Server 2019, and Windows Server 2016
If you want to change a drive letter assigned to a drive, or you have a drive that doesn't yet have a drive letter, use Disk Management to change it. You can also mount the drive in an empty folder so that it appears as a folder. For more information, see Mount a drive in a folder .
If you change the drive letter of a drive that already contains Windows or apps, apps might have trouble running or finding the drive. We suggest not changing the drive letter of a drive that already contains Windows or apps.
The following steps show how to change the drive letter.
Open Disk Management with administrator permissions.
In Disk Management, select and hold (or right-click) the volume on which you want to change or add a drive letter and select Change Drive Letter and Paths .

If you don't see the Change Drive Letter and Paths option or it's grayed out, the volume either isn't ready to receive a drive letter or it's unallocated and needs to be initialized . It might also be that the drive isn't accessible, which is the case with EFI system partitions and recovery partitions. If you've confirmed that your volume is formatted with a drive letter that you can access but you're still unable to change it, that's beyond the scope of this article. We suggest contacting Microsoft Support or the manufacturer of your PC for more help.
To change the drive letter, select Change . To add a drive letter if the drive doesn't already have one, select Add .

Select the new drive letter and choose OK . Then select Yes when prompted about how programs that rely on the drive letter might not run correctly.

Was this page helpful?
Coming soon: Throughout 2024 we will be phasing out GitHub Issues as the feedback mechanism for content and replacing it with a new feedback system. For more information see: https://aka.ms/ContentUserFeedback .
Submit and view feedback for
Additional resources
- Drivers & Downloads
- Log in New Customer? Register here
Additional Resources
Notification.
More Recovery Products
- Partition Manager Partition Master Personal disk manager Partition Master Enterprise Business disk optimizer Edition Comparison Partition Master Versions Comparison Disk Copy Hard drive cloning utility Partition Master Free Partition Master Pro
Centralized Solutions
MSPs Service
Screen Capture
Video Toolkit
Audio Tools
Transfer Products
File Management
iOS Utilities
More Products
- Support Support Center Guides, License, Contact Download Download installer Chat Support Chat with a Technician Pre-Sales Inquiry Chat with a Sales Rep Premium Service Solve fast and more
EaseUS Partition Master
How to Create Hidden Partition on USB Drive [Step-by-step Guide]
Discover a practical approach with step-by-step instructions to create hidden partition on USB drive for discreet file storage. Secure your data and optimize storage effortlessly.
Windows 11/10/8/7 100% Secure

Page Table of Contents
About the Author
Updated on Jun 29, 2024
Ever felt uneasy lending your USB drive to someone because it contains sensitive information? You're not alone! We've all been there - needing to share our drive with a colleague, friend, or family member but concerned about exposing our confidential files. Worry not! There's a simple solution: creating a hidden partition on your USB drive. This clever trick lets you store important files securely while sharing the rest of the drive without a care. By creating a hidden partition, you'll enjoy:
- Privacy protection: Keep sensitive files hidden from prying eyes.
- Data security: Minimize the risk of accidental exposure or deletion.
- Organized storage: Keep your personal files separate from shared ones.
Follow this step-by-step guide on EaseUS to learn how to create a hidden partition on the USB drive and ensure your data remains private and secure.
How to Create Hidden Partition on USB Drive?
Here's how to create a hidden partition on your USB drive, giving you a secure space to store confidential files. Follow the methods below that best suit your comfort level.
Method 1. Use EaseUS Partition Master
For the quick and effortless creation of a hidden partition on your USB drive, EaseUS Partition Master Professional is the ideal solution! This powerful and user-friendly partition management tool caters to beginners and experts alike. With its intuitive interface and robust features, EaseUS Partition Master simplifies partition-related tasks and offers a convenient "hide partition" feature that requires just a few clicks. Hiding a partition has never been easier! Moreover, its comprehensive range of features ensures your data remains safe, secure, and well-organized, making partitioning tasks effortless.
We recommend EaseUS Partition Master for creating hidden partitions because it is:
- Simple, Easy, and Safe: Its user-friendly interface makes partitioning straightforward and secure.
- Professional: It excels in solving issues related to disk partition .
- User-Friendly: Ideal for non-technical users who need to manage their partitions without hassle.
The "hide partition" feature allows you to hide drives in Windows 10 or other operating systems. You can hide any partitions on your USB drive with just a few clicks. Simply choose the partition you want to hide, right-click it, and select the hide option.
You can follow the steps below:
Option 1 - Hide Partition
- Right-click the partition, and choose "Advanced". Select "Hide" from the drop-down menu.
- Then you will see a window showing the notification. Read the instructions and click "Yes" to continue.
- Click the "Execute 1 Task(s)" button in the top-left corner. Then, click "Apply" to hide your partition.
Option 2 - Unhide Partition
- Right-click the partition you want to view and access. choose "Advanced" and select "Unhide" from the drop-down menu.
- Read the instructions and click "Yes" to continue.
- Click the "Execute 1 Task(s)" button in the top-left corner. Check the pending operations, then click "Apply" to unhide the partition on Windows 11/10/8/7.
EaseUS Partition Master offers a variety of other useful features to manage your partitions, including:
- Unhide Partition: Easily access your hidden partition whenever needed.
- Resize Partition: Adjust the size of your partitions for optimal storage allocation.
- Move Partition: Effortlessly relocate partitions on your drive without data loss.
- Copy Partition: Securely copy a hidden partition to another USB or drive.
We highly recommend downloading EaseUS Partition Master to manage your partitions efficiently and securely.
Method 2. Use Diskpart
You can use the built-in Diskpart tool to create a hidden partition but this method requires a high level of technical proficiency. Only proceed if you are confident in your command line skills. Trying this method without sufficient expertise may result in errors or data loss.
Follow the steps to create a hidden partition on your USB drive:
Step 1. Open Command Prompt as an administrator.
Step 2. Type diskpart and press Enter.
Step 3. Enter list volume to display all volumes.

Step 4. Select the volume you want to hide by typing select volume X (replace X with the volume number).
Step 5. Hide the partition by typing remove letter X (replace X with the drive letter).

Step 6. Whenever you want to unhide the hard disk partition, type select volume x and press Enter to select the hidden partition you want to show. To show hidden partition via command prompt , type assign letter X (replace X with the drive letter) and press Enter.
Method 3. Use Disk Management
If you prefer using a graphical interface instead of command lines, Disk Management is a great alternative. This built-in Windows tool allows you to manage your partitions visually, making the process more intuitive and accessible.
Here's how you can use Disk Management to create a hidden partition on your USB drive:
Step 1. Right-click on the " Win + X" menu and click " Disk management " to open it.
Step 2. Right-click the partition you want to hide and choose "Change Drive Letter and Paths."

Step 3. In the "Change Drive Letter and Paths" dialog, click the "Remove" button.

Step 4. Click "Yes" to confirm. This will remove the drive letter and hide the partition from view in File Explorer.
Step 5. If you want to make the hidden partition visible, simply follow the above steps and click the "Add" button.

Step 6. Choose "Assign the following drive letter" and choose a letter from the drop-down menu. Click "OK" to confirm. Once you've assigned a drive letter, the partition will become visible in File Explorer.
Don't forget to share this article with others who need to create a hidden partition on USB.
Method 4. Use Local Group Policy Editor
You can also hide partitions through Local Group Policy Editor. This approach offers advanced configuration options, allowing you to hide partitions by yourself. If you're comfortable navigating through system settings, follow these steps to hide a partition using the Local Group Policy Editor:
Step 1. Type Edit group police in the Windows search box and click on it.
Step 2. Navigate through the policy folders in the left pane: User Configuration > Administrative Templates > Windows Components.
Step 3. Locate and click on "File Explorer" in the left pane.
Step 4. In the right pane, double-click the policy setting named "Hide these specified drives in My Computer."

Step 5. A new window will appear. Select the "Enabled" button. Under "Options", choose the drive letter corresponding to the USB partition you want to hide. Click "OK" to save the changes. This will prevent the chosen drive letter from appearing in File Explorer.

Step 6. To unhide the hard disk partition, choose either "Not Configured" or "Disabled" and then click "OK ."
Creating a hidden partition on your USB drive is an effective way to protect your sensitive data and maintain organized storage. There are several ways to create hidden partitions on USB drives. Using EaseUS Partition Master is the easiest and safest way to create and manage hidden partitions, with its user-friendly interface and robust features. It also offers the convenience of easily unhiding partitions when needed. This tool is highly recommended for both beginners and experts, allowing for simple partition hiding, resizing, moving, and formatting.
Download EaseUS Partition Master to ensure your data remains private, secure, and well-organized.
FAQs About How to Create Hidden Partition on USB Drive
Do you have any queries about creating a hidden partition on your USB drive? Check out the FAQs below.
1. How to locate my hidden partition on HDD?
You can use partition management tools like EaseUS Partition Master or the built-in Disk Management tool in Windows. These tools allow you to view and manage all partitions, including hidden ones. In Disk Management, hidden partitions will appear without a drive letter.
2. How to copy hidden partition to another drive/USB?
The process of copying a hidden partition is similar to copying any other partition. However, you'll need to ensure the destination drive has sufficient space to accommodate the hidden partition's size.
3. How do I remove a hidden partition from a USB drive?
In Disk Management, locate the hidden partition, right-click it, and select " Delete Volume ". Be sure to back up any important data before deleting the partition.
How Can We Help You
Updated by Cici
Cici is the junior editor of the writing team of EaseUS. She accepted the systematic training on computers at EaseUS for over one year. Now, she wrote a lot of professional articles to help people resolve the issues of hard drive corruption, computer boot errors, and disk partition problems.
Read full bio
Product Reviews
Product Reviews
I love that the changes you make with EaseUS Partition Master Free aren't immediately applied to the disks. It makes it way easier to play out what will happen after you've made all the changes. I also think the overall look and feel of EaseUS Partition Master Free makes whatever you're doing with your computer's partitions easy.
Partition Master Free can Resize, Move, Merge, Migrate, and Copy disks or partitions; convert to local, change label, defragment, check and explore partition; and much more. A premium upgrade adds free tech support and the ability to resize dynamic volumes.
It won't hot image your drives or align them, but since it's coupled with a partition manager, it allows you do perform many tasks at once, instead of just cloning drives. You can move partitions around, resize them, defragment, and more, along with the other tools you'd expect from a cloning tool.
Related Articles
CHKDSK Cannot Run Because the Volume Is in Use by Another Process
How to Extend C Drive in Windows 10? [3 Efficient Ways]
How to Disable PIN on Windows 11? 2024 Guide
Can I Format Hard Disk Drive with Vista? Yes, Your Guide Is Here
Hot Topics in 2024

Top Ways to Resolve 100% Disk Usage on Windows 10

How to Partition A Hard Drive in Windows 11/10 [2024 New]

How to Format Pendrive Using CMD [Step-by-Step Guide]

How to Convert MBR to GPT Without OS [MBR to GPT Guide]

How to Merge Partitions in Windows 10 [Safe and Quick Guides]

[Fixed] Windows Cannot be Installed to This Disk - Step by Step Guide

3+ Solutions: Solve C Drive Full and Out of Space in Windows 11/10/8/7

How to Move Windows to Another Drive [Safe & Easy]

Manage partitions and optimize disks efficiently
Get EaseUS Partition Master
Your best companion for disk partitioning, MBR to GPT/GPT to MBR conversion,even OS migration
Copyright © EaseUS. All rights reserved.
Success, thanks for submitting!
Home > How to Tips
How to Create Windows 10/11 Installation Media/Bootable USB?
Updated on Friday, June 28, 2024

Approved by
English Français Deutsch やまと Español Português
Summary: This post provides three ways to create Windows 10/11 installation media on a Windows PC, you can follow the detailed steps to create a Windows 10/11 bootable USB via the Windows media creation tool, Rufus, and the CMD.
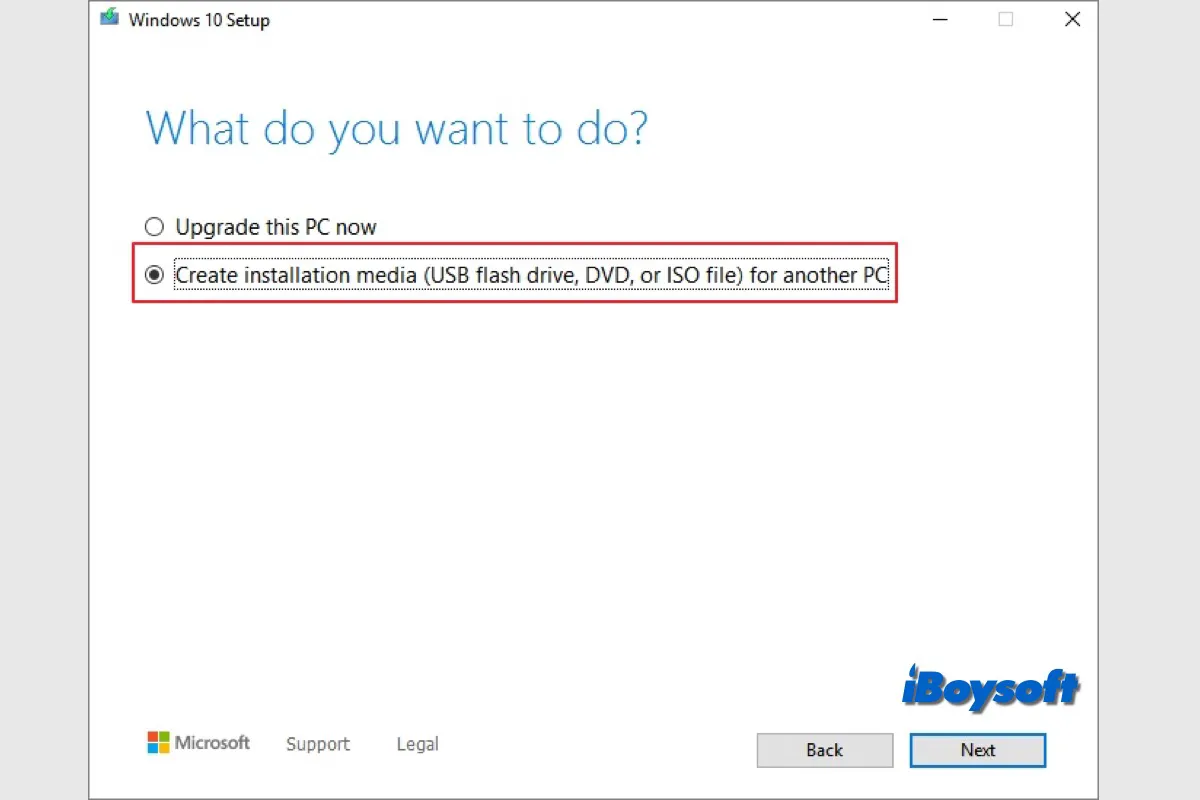
To reinstall Windows, perform a clean installation, troubleshoot a problematic PC, set up multiple computers without repeating downloading ISO files, upgrade Windows, etc., you may want to create installation media for Windows 10/11 , which allows you to boot Windows from the USB flash drive/DVD containing system files.
There are 3 free ways to create Windows installation media:
- Create Windows 10/11 installation media via the Windows media creation tool
- Create a bootable USB for Windows 10/11 using Rufus - an open-source utility
- Create installation media for Windows 10/11 with CMD - complicated steps
Here is what you need to create installation media:
- A computer with a stable and quality internet connection.
- A blank USB flash drive/external hard drive with more than 8GB, or a DVD.
Note: Creating installation media will erase all data on the target USB flash drive/external disk, if there are important files, quickly and easily clone the drive with iBoysoft DiskGeeker for Windows .
Download
iBoysoft DiskGeeker for Windows
Let's dive into each method to create Windows installation media on a PC.
Method 1. Use the Windows media creation tool
Microsoft's method for creating installation media is the media creation tool. You can download the ISO file to your local disk or use the media creation tool to make a bootable USB flash drive. This utility does not work with an existing Windows ISO image since it needs to download the ISO to make a bootable drive.
Here's how to create Windows 10 installation media via the media creation tool:
- Visit the Windows 10 download page , and tap the Download tool now button to download and install it. Or, head to the Windows 11 download page and click Download Now for the Media Creation Tool.
- Open the MediaCreationToolW10.exe and wait till you see the Setup wizard.
- Then, tap Accept to agree to the license terms.
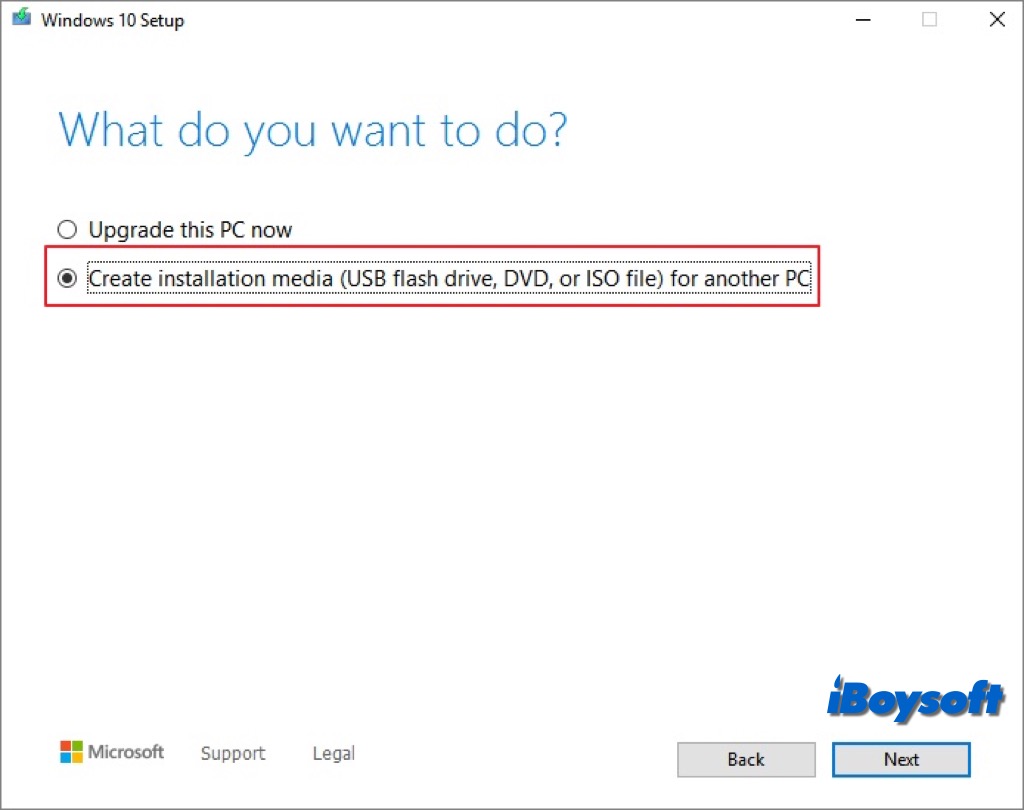
- Select the target USB flash drive, and click Next > Finish to create the USB installation drive.
Method 2. Install Rufus to burn ISO to USB drive
An open-source tool called Rufus helps with formatting and creating Windows bootable USB drives. It operates quickly and requires no installation. You can use the executable file right away after downloading it. To make a Windows 10/11 bootable USB using Rufus, follow the instructions below.
- Head to the Windows download page to download the Windows 10/11 disk image file(ISO).
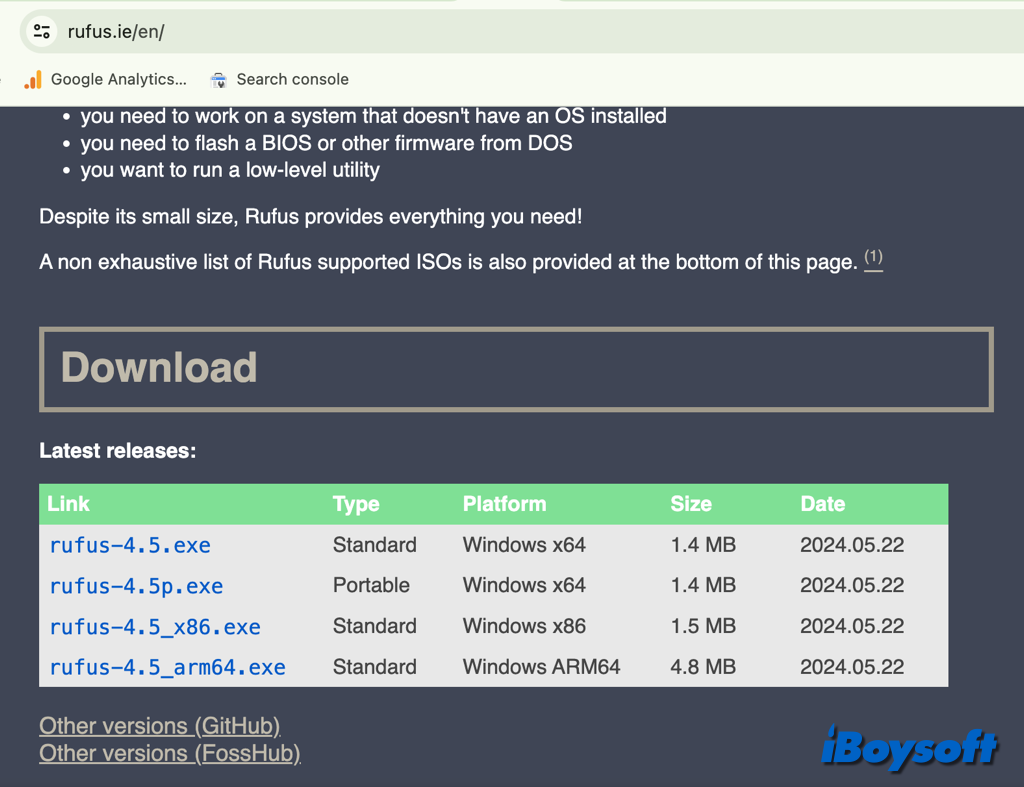
- Open Downloads on your PC and double-click the executable file to launch Rufus.
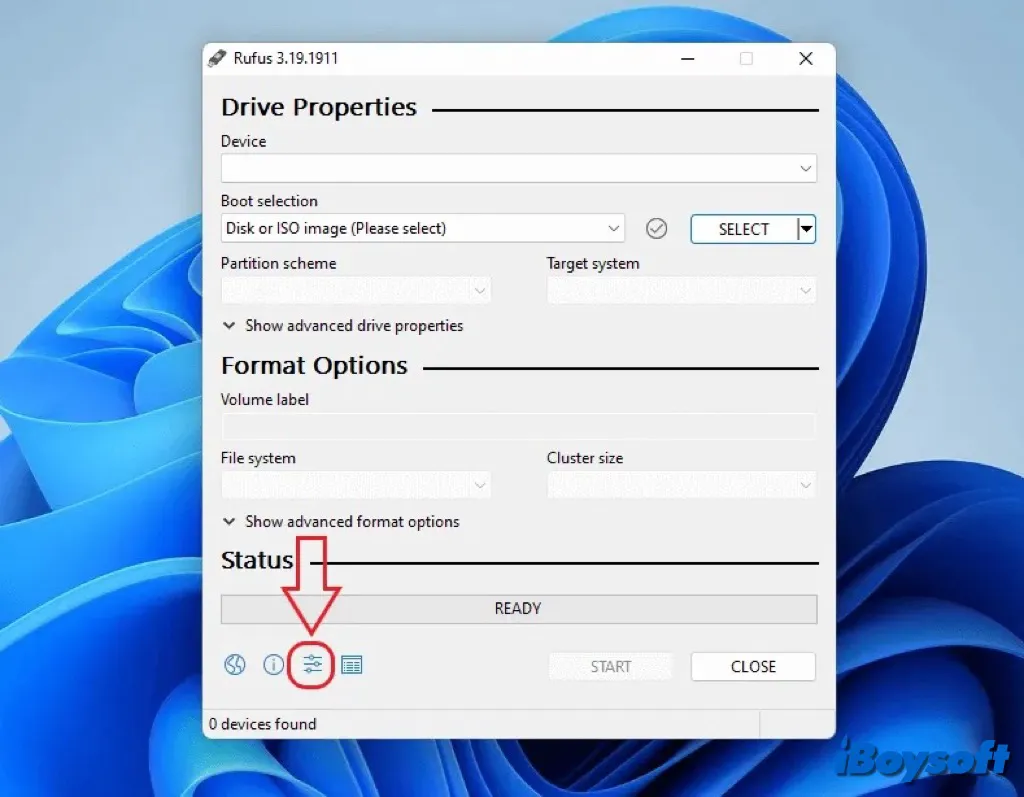
- Expand the drop-down menu of Check for updates, select Daily (Default), and click Close.
- Close the main windows and relaunch Rufus.
- Select your USB under the Device section, choose the downloaded ISO file under the Boot selection section, and click Select.
- Navigate to the location of the Windows 10/11 ISO file, select the file, and click Open.
- Choose Standard Windows 10 Installation (TPM 2.0 + Secure Boot) under the Image Options tab.
- Set the Partition scheme (GPT) and Target system (UEFI) as default and name your USB drive under the Volume label tab.
- Set all other options as default. Check the boxes against Quick format and Create extended label and icon file options.
- Click Start at the bottom-right to start creating a Windows bootable USB.
Method 3. Run commands in the Command Prompt
In addition, there is another Windows native command-line tool - Command Prompt , you can use it to create Windows installation media by running the right commands. Here's how to create a Windows bootable USB using the diskpart command:
- Connect the USB drive to your Windows PC.
- Type cmd in the search bar and launch Command Prompt by clicking Run as administrator.
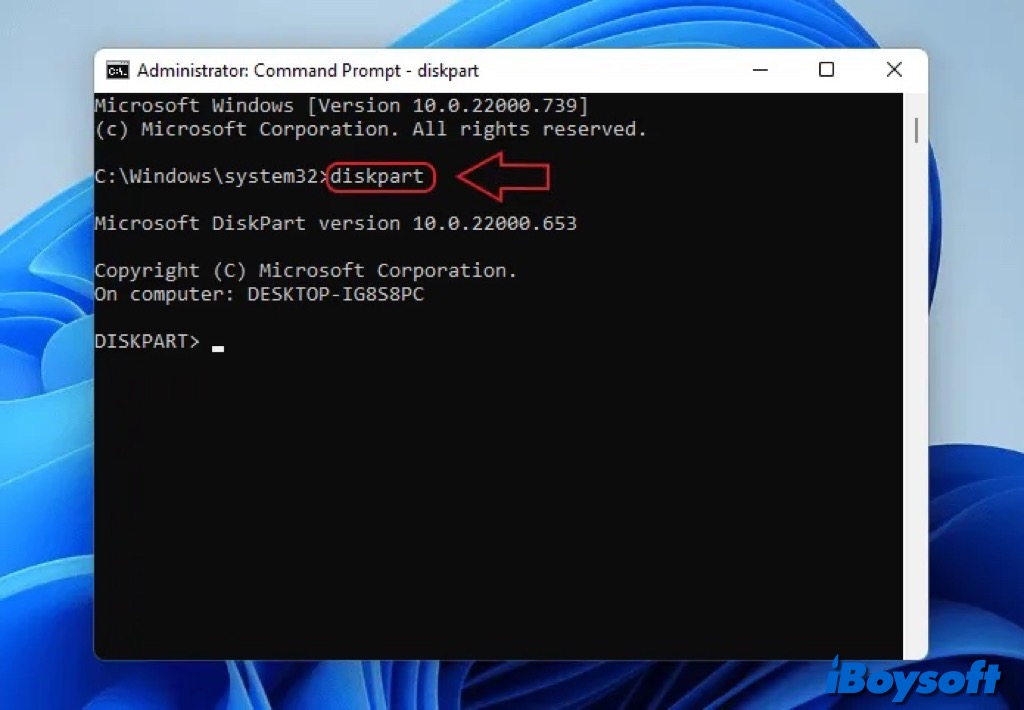
- Type the command "list disk" and press Enter to list your USB drives.
- Enter the command " select disk 1 " (replace digit 1 with the USB's number in the list) press Enter to choose the target USB drive.
- You need to format the USB drive using the command " clean " and press Enter.
- Type the following commands one by one and press Enter after each. (Replace the letter X with a letter you prefer) create partition primary list par active select partition 1 format FS=NTFS label=”bootableUSB” quick override assign letter=X exit
- Type the following command to mount the ISO file and press Enter. (Replace with the correct path of the ISO file on your PC) PowerShell Mount-DiskImage -ImagePath "C:\path\to\Windows10.iso"
- Type the following commands and press Enter after each. Diskpart List volume Exit
- Then, insert the following commands one by one and press Enter after each. (Replace the letters X and E with the suitable letters for the ISO file and USB, respectively.) E: cd boot bootsect /nt60 X: xcopy E:\*.* X:\ /E /F /H
Share the method you prefer to create Windows 10/11 installation media!
Bonus tip: Boot Windows PC from the Windows installation media
Once you have successfully created Windows installation media for the wanted Windows version, you can proceed to boot your PC where you want to reset settings, reinstall Windows, or upgrade OS from the Windows installation media, here are the steps:
- Connect the Windows installation media drive to the computer where you want to install Windows.
- Restart the PC and enter the BIOS or UEFI settings by pressing a specific key (such as F2, F10, or DEL) during startup.
- Locate the boot order settings and move the bootable USB drive to the top of the list.
- Save your settings and exit the BIOS or UEFI, then restart the PC to let it boot from the USB drive.
- When the Windows installation screen appears, follow the on-screen guide to complete the installation.
If you think this post is helpful, click the button below to share it!
Amanda is one of the main columnists at iBoysoft. She loves exploring new technologies, focusing on macOS, Windows OS, data recovery, data security, disk management, and other tech-related issues. She takes delight in providing technical and informative articles to help people out of problems and get the utmost out of their devices.
Jessica Shee is a senior tech editor at iBoysoft. Throughout her 4 years of experience, Jessica has written many informative and instructional articles in data recovery, data security, and disk management to help a lot of readers secure their important documents and take the best advantage of their devices.
No. 308, 3/F, Unit 1, Building 6, No. 1700, Tianfu Avenue North, High-tech Zone
Copyright© 2024 iBoysoft ® . All Rights Reserved.
Stack Exchange Network
Stack Exchange network consists of 183 Q&A communities including Stack Overflow , the largest, most trusted online community for developers to learn, share their knowledge, and build their careers.
Q&A for work
Connect and share knowledge within a single location that is structured and easy to search.
How to limit Drive Letters Windows assigns to new removable USB drives
Currently Windows (all of the versions) assigns the first available letter to the next removable media you insert into your USB drive. Is there a way to go around this to make Windows assign only letters that are in the interval you want (for example S - Z)?
- disk-management
- drive-letter
- removable-media
2 Answers 2
USBDLM is a Windows service that gives control over Windows' drive letter assignment for USB drives. Running as service makes it independent of the logged on user's privileges, so there is no need to give the users the privilege to change drive letters. It automatically solves conflicts between USB drives and network or subst drives of the currently logged on user. Furthermore you can define new default letters for USB drives and much more. It works on Windows XP to Windows 10.
- 3 This is the only reliable solution I've found for controlling what drive letter gets assigned to removable drives. Windows offers no builtin functionality that does this. – I say Reinstate Monica Commented Apr 26, 2019 at 11:37
- 1 @TwistyImpersonator "Windows offers no builtin functionality..." - see my answer. – alephzero Commented Apr 26, 2019 at 21:56
- @alephzero No...sadly doing what you propose doesn't work. Your answer is the closest to what Windows can do, but it falls short of being a reliable solution. – I say Reinstate Monica Commented Apr 26, 2019 at 23:07
Windows has a built in tool to assign a persistent drive letter to an external drive. Of course this may not be a complete solution if you have a large number of removable drives and can't assign a consistent fixed set of drive letters to them.
These instructions are for Windows 10, but earlier versions should be similar.
Mount the external drive you want to assign a permanent letter to.
Click the Windows icon and start typing "format". Select "Create and format hard disk partitons, Control panel" when Windows suggests it. The app opens a window titled Disk Management.
Select the external drive from the list, right-click, and select "Change Drive Letter and Paths..."
and from that point, follow your nose!
- 3 "make Windows assign only letters that are in the interval you want (for example S - Z)?" Your answer does not solve this. – Moab Commented Apr 26, 2019 at 22:26
- 2 It solves it, if you have a fixed enumeration of usb drives. It does not solve it for generic drives. – Mooing Duck Commented Apr 27, 2019 at 0:20
You must log in to answer this question.
Not the answer you're looking for browse other questions tagged windows usb disk-management drive-letter removable-media ..
- Featured on Meta
- Upcoming sign-up experiments related to tags
- We spent a sprint addressing your requests — here’s how it went
Hot Network Questions
- Turning Misty step into a reaction to dodge spells/attacks
- Is it possible to complete a Phd on your own?
- How is Victor Timely a variant of He Who Remains in the 19th century?
- Is the FOCAL syntax for Alphanumeric Numbers ("0XYZ") documented anywhere?
- Can a satellite generate electricity by using a planet's magnetic field?
- What's the point of Dream Chaser?
- Any algorithm to do Huffman encoding without using graphs?
- Does concentrating on a different spell end a concentration spell?
- What is the term for when a hyperlink maliciously opens different URL from URL displayed when hovered over?
- Can you help me to identify the aircraft in a 1920s photograph?
- PWM Dimming of a Low-Voltage DC Incandescent Filament (Thermal Shock?)
- Can front gear be replaced on a Retrospec Judd folding bicycle?
- How do I find the order of the subgroup in a Diffie-Hellman key exchange?
- Is there any other reason to stockpile minerals aside preparing for war?
- What is the translation of misgendering in French?
- Are there examples of triple entendres in English?
- Integration of the product of two exponential functions
- What does ‘a grade-hog’ mean?
- Logical AND (&&) does not short-circuit correctly in #if
- Fresh OS install + Data restore
- Why was the animal "Wolf" used in the title "The Wolf of Wall Street (2013)"?
- Subject and particle in 彼は来ると思う
- Different outdir directories in one Quantum ESPRESSO run
- I want to leave my current job during probation but I don't want to tell the next interviewer I am currently working

- Disk & Data Manager
- Partition Wizard
- Power Data Recovery
- ShadowMaker
- Media Toolkit
- uTube Downloader
- Video Converter
- Download Partition Wizard Free Edition: Download Pro Edition: Try Demo Server Edition: Try Demo
- Partition Magic
Detailed Guides on How to Update BIOS with USB
Sometimes, you may need to install BIOS from USB. The specific process may vary depending on different PC or motherboard brands. This post from Partition Magic shows you how to update BIOS with USB for the top 8 PC or motherboard brands.
BIOS, short for Basic Input/Output System, is a firmware program stored in the ROM chip on the motherboard. When you power on a PC, it is the first program to be loaded. When it is loaded, it will check the computer hardware status, initialize the hardware, find the bootable disk, and then load the operating system on the drive.
BIOS is very important. If it is corrupt or out of date, your PC may encounter some issues. For example, the PC won’t boot up, a device can’t be recognized because it hasn’t been recorded in BIOS, etc. Therefore, you may need to update BIOS sometimes.
Nowadays, updating BIOS is very easy. Many manufacturers will offer an executable version of the BIOS update so that you run this file in Windows to update the BIOS directly. Or, they offer software to update all drivers of the PC, including BIOS. However, you may need to update BIOS with USB sometimes, especially if your PC becomes unbootable.
How to update BIOS with USB? This post will show you that in detail. Keep reading to get the guide.
Stage 1. Prepare a FAT32 USB Drive
To install BIOS from USB, you need to prepare a proper USB drive. Most PCs support the FAT32 file system when updating BIOS with USB. Therefore, you should format the USB drive to FAT32 first. Here are 2 ways for you.
Way 1. Use CMD (DiskPart)
If your USB drive is smaller than 32GB, you can try this method.
Step 1: Press the Windows logo key + R to call out the Run dialog. In the text bar, type “ diskpart ” and press Enter to open it.
Step 2: Execute the following commands one by one.
- List disk (This will list all disk connected to your computer)
- Select disk # (# is the number of the USB drive. You can identify it according to the size)
- Clean (This will clean the USB drive)
- Convert MBR (This will convert the USB drive to MBR)
- Create partition primary (This will use all the space on the USB drive to create a primary partition)
- Assign letter = * (* should be a letter not used by other partitions)
- Format fs-fat32 quick (format the partition to FAT32 in the quick format way)
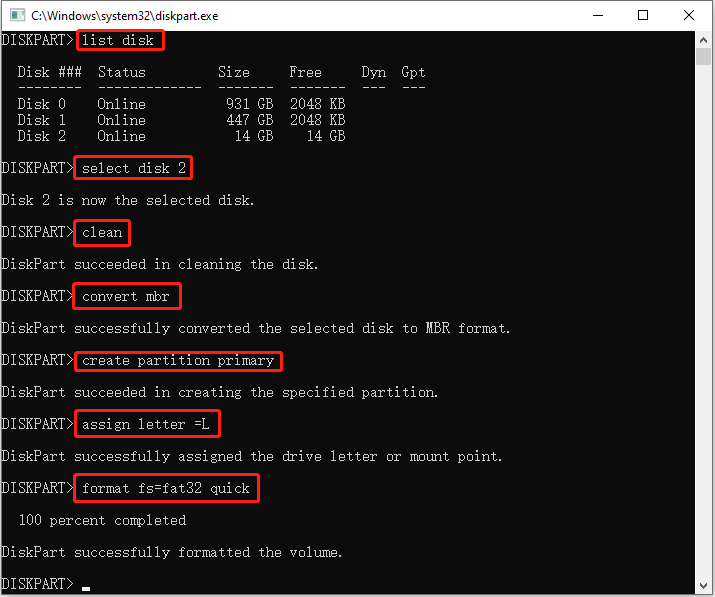
Way 2. Use MiniTool Partition Wizard
If the USB drive is larger than 32GB, the first way may fail. Then, you can try MiniTool Partition Wizard. This method is also free. Here is the guide:
MiniTool Partition Wizard Free Click to Download 100% Clean & Safe
Step 1: Download and install MiniTool Partition Wizard. Launch this software and right-click on the USB drive. Then, choose Delete All Partitions . Click Yes to confirm this operation.
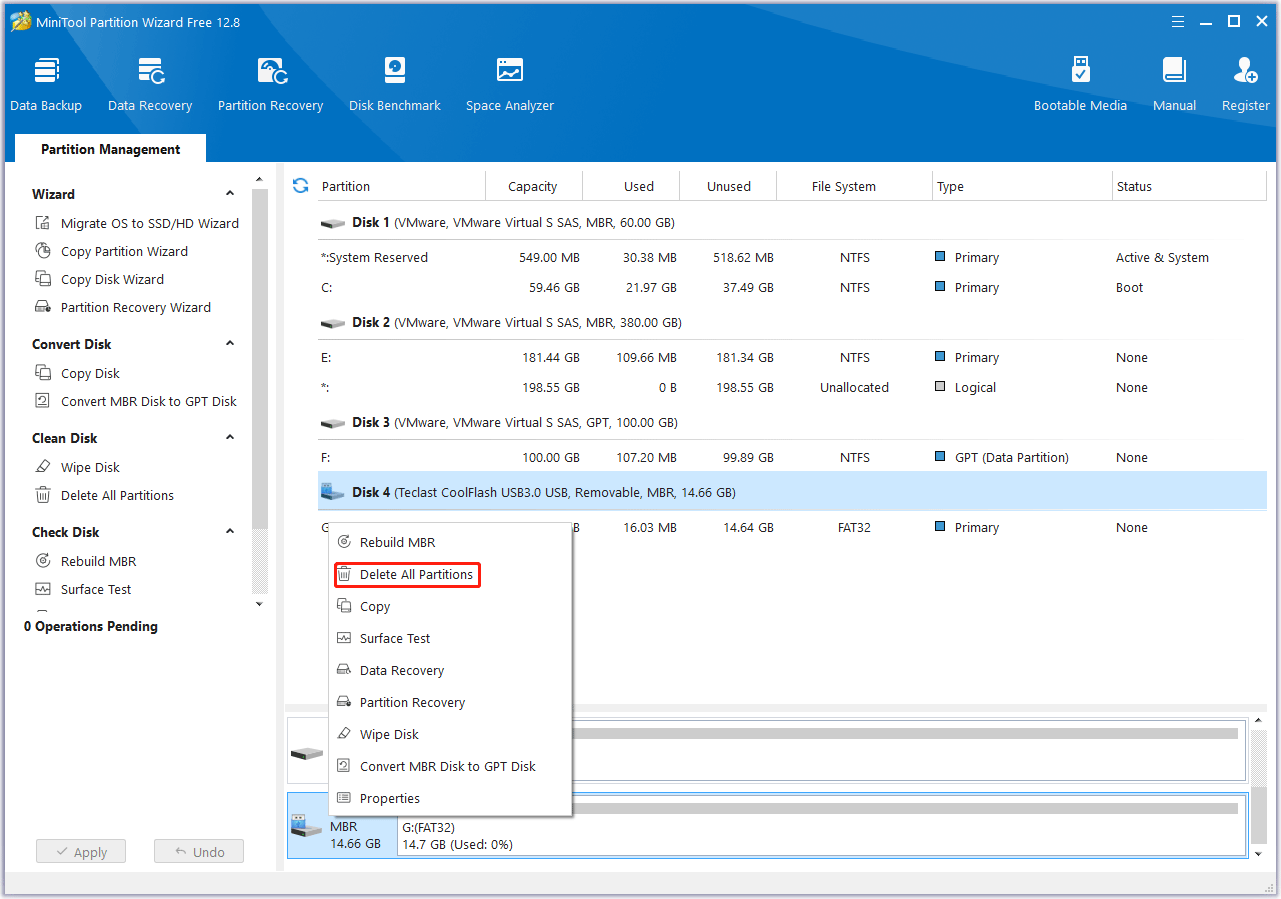
Step 2: Right-click on the unallocated space on the USB drive and choose Create .
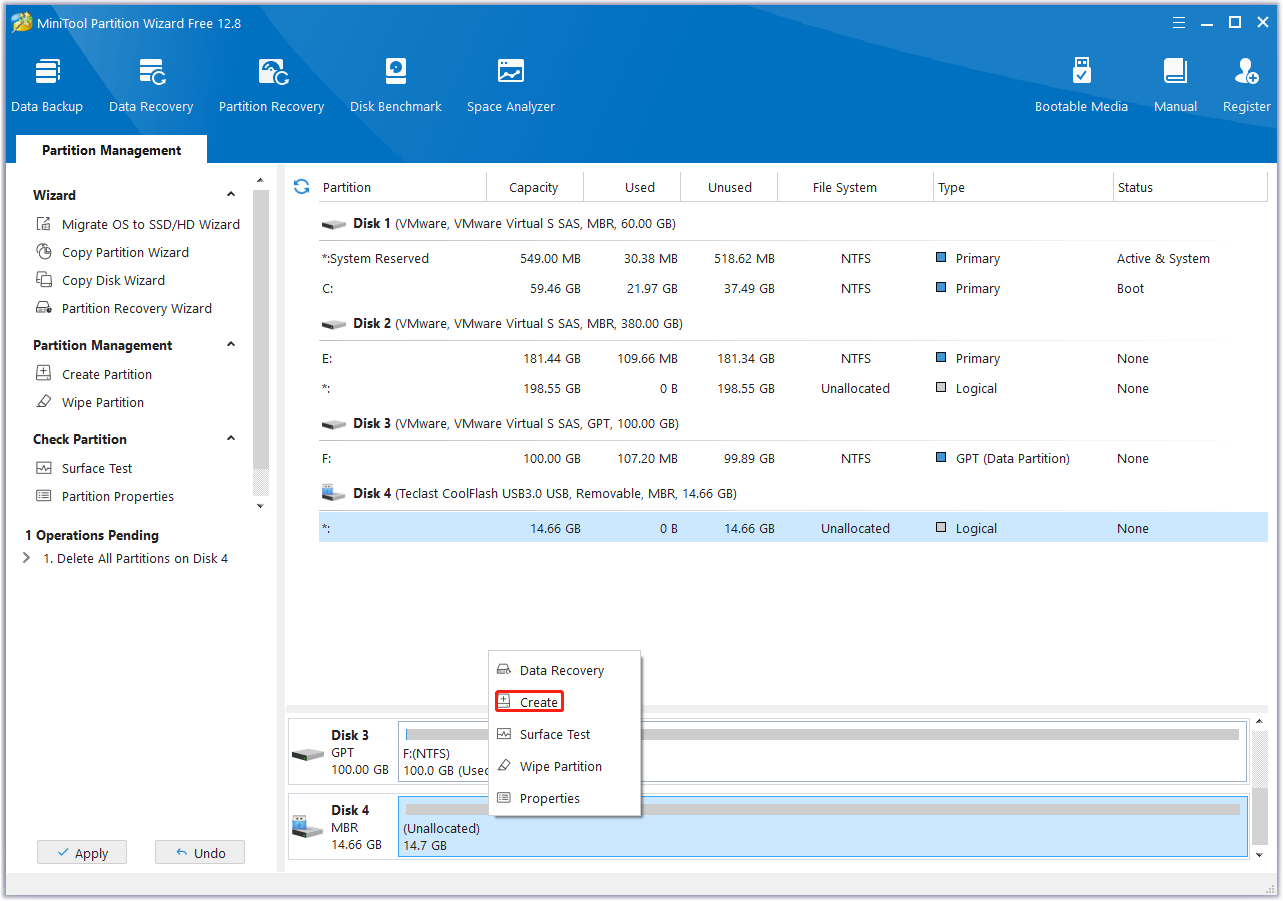
Step 3: On the pop-up window, change the File System to FAT32 and keep other parameters to default. Then, click OK .
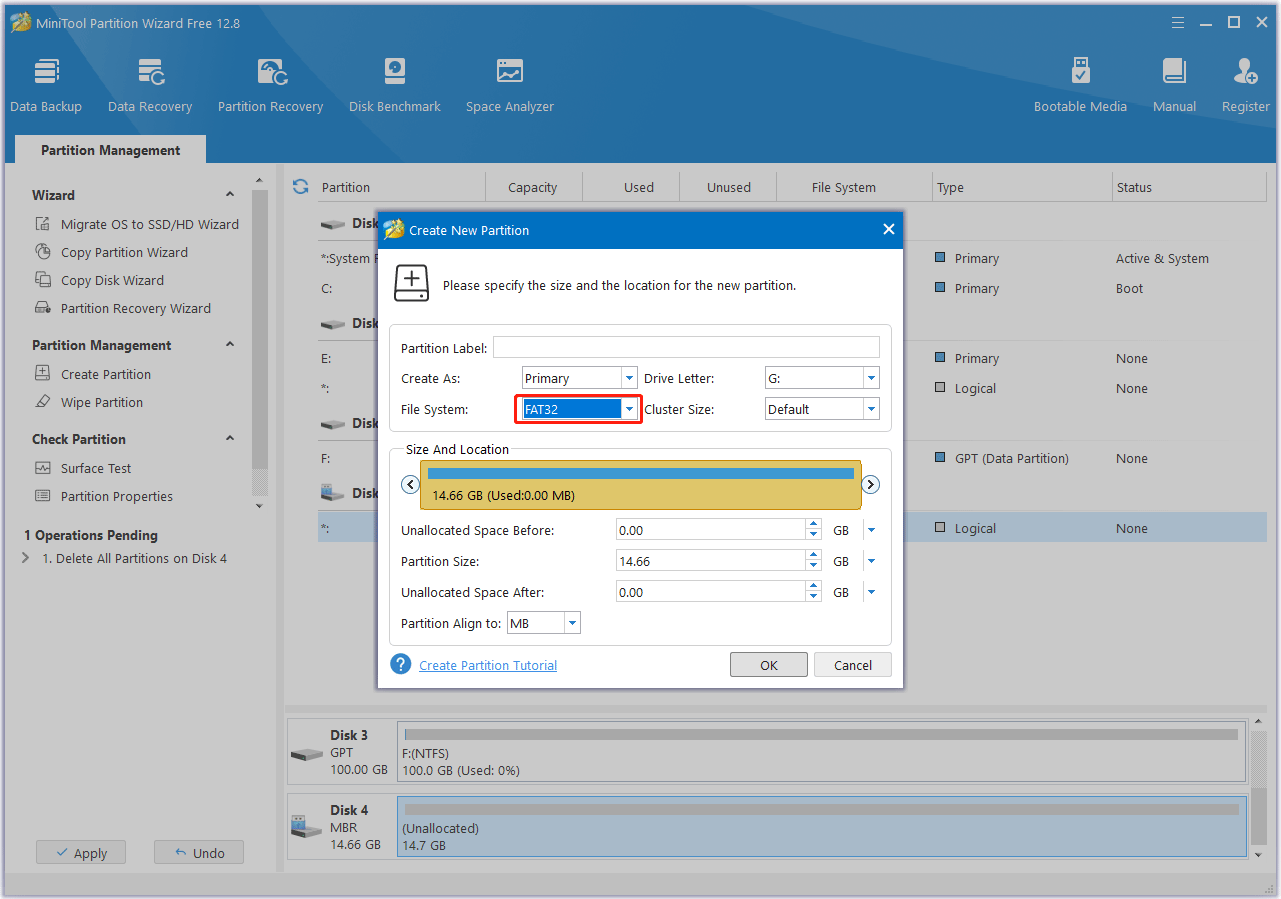
Step 4: Click Apply to execute all pending operations.
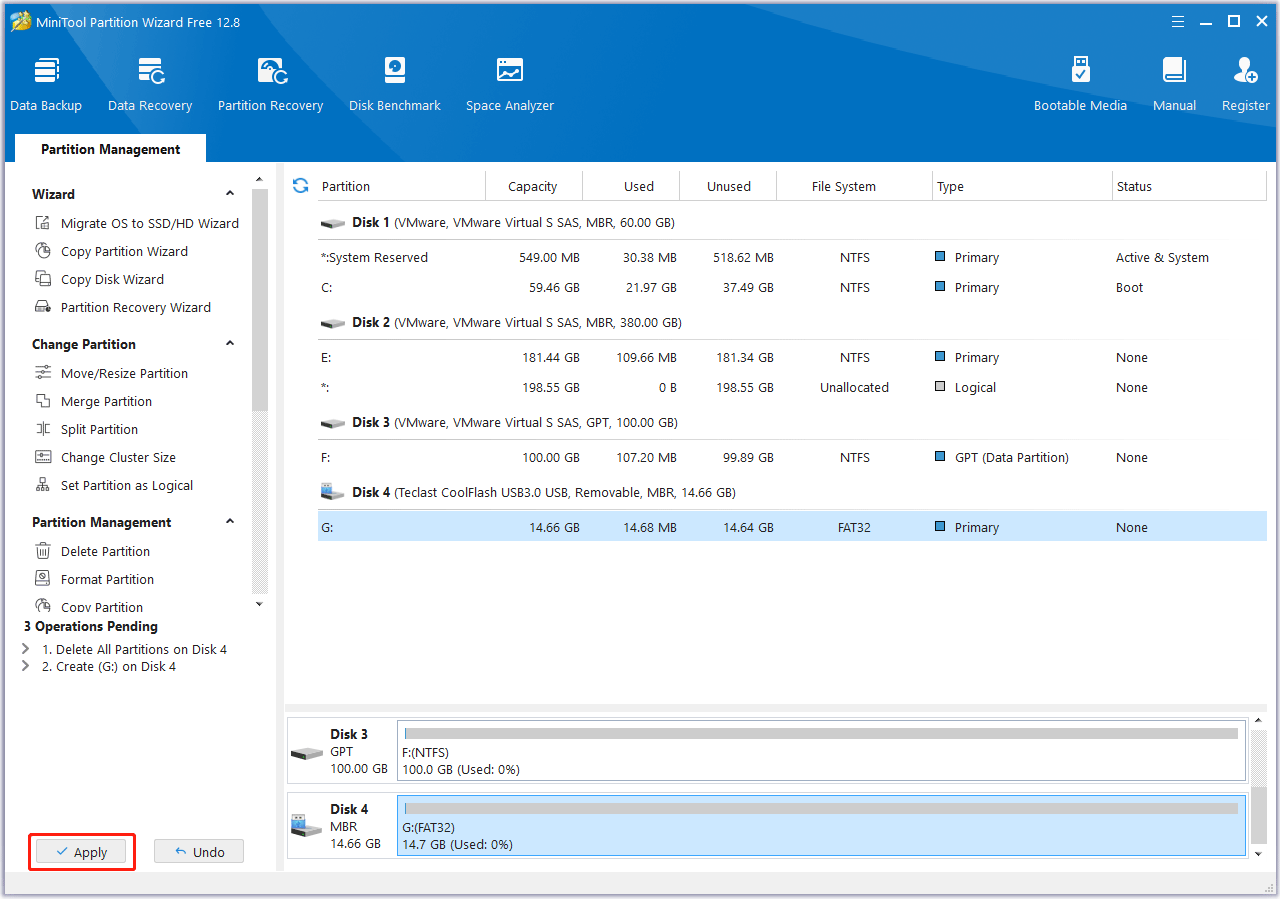
Stage 2. Download the BIOS File and Update the BIOS
The specific process of updating BIOS may vary depending on the different PC brands (Lenovo, HP, Dell, ASUS, and Acer) or motherboard brands (Gigabyte, MSI, ASUS, and ASRock). You need to find the guide according to your condition.
#1. Lenovo PCs
How to update Lenovo BIOS with USB? You can refer to this guide:
Step 1: Open the Lenovo support website . Follow the wizard to find your PC model. On the product page, click Drivers & Software and then click Select Drivers under Manual Update . Click BIOS/UEFI to filter files. Select BIOS Update Utility (Windows) to download.
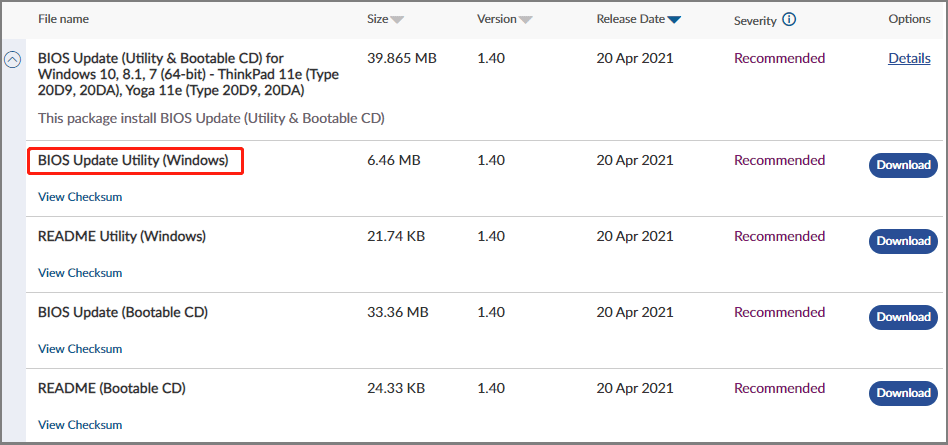
Step 2: Run this tool. When it asks you whether to extract or install, select Extract Only .
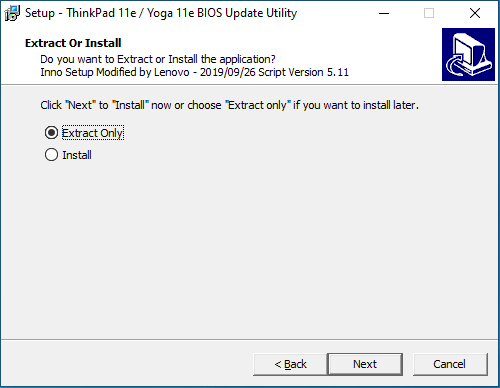
Step 3: On the next page, copy the path where files will be saved. Then, click Extract .
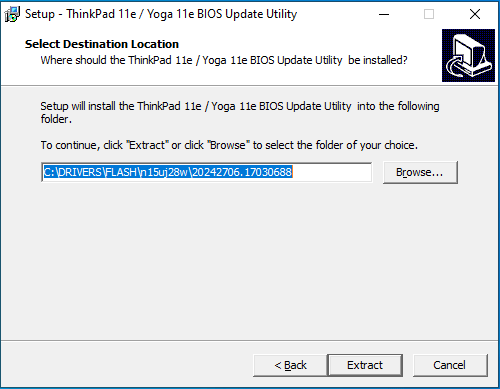
Step 4: After the extraction is completed. Open File Explorer and paste the path in the quick access bar. Then, press Enter to open it. Select all files here ( Ctrl + A ) and copy them ( Ctrl + C ). Then, go to the C drive to create a folder named lenovo and then paste all files into this folder ( Ctrl + V ).
Step 5: Insert a USB to your computer. Then, search “ cmd ” in the Windows Search. From the result list, right-click Command Prompt and select Run as administrator to open Command Prompt .
Step 6: Open the lenovo folder to find the mkusbkey.bat file. Only if you see this file, you can continue to make a USB for updating BIOS. Now, in the Command Prompt , execute the following commands.
- Mkusbkey.bat [drive letter]: (the drive letter is that of your USB drive. You can check that in File Explorer )
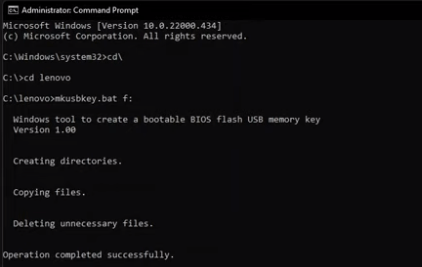
Step 7: Insert the USB drive into the Lenovo PC that needs to update the BIOS. Make the PC boot from the USB drive. Then, select the option to update system program . Then, follow the wizard to flash BIOS.
![assign a new drive letter to the usb How to Update Lenovo BIOS [3 Ways]](https://images.minitool.com/partitionwizard.com/images/uploads/2021/09/lenovo-bios-update-thumbnail.png)
This post shows you how to update Lenovo BIOS using Lenovo tools, WinFlash, and the executable BIOS file.
How to update HP BIOS with USB? The process should be as follows:
Step 1: Go to the HP Software and Driver Downloads page . Navigate to the product page for your computer. Select BIOS from the list that displays, and then review any available BIOS updates. Download the BIOS file and you will get an executable file.
Step 2: Create a folder named HP update on Desktop. Run the BIOS file. When it asks you where to save files, you can click Change and then navigate to the HP update folder. Then, continue to complete the process.
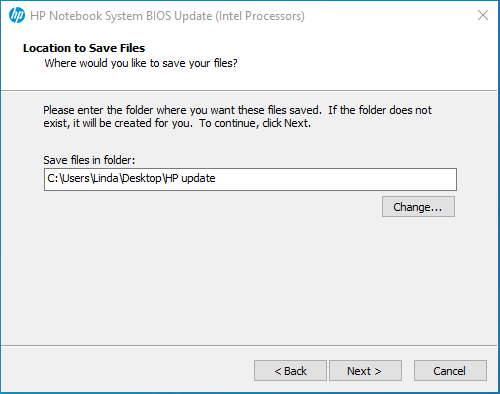
Step 3: HP BIOS Update and Recovery will open automatically. Insert a USB drive into the computer. Follow the wizard to Create Recovery USB flash drive . It will detect the USB drive. Select it and click Next to go on.
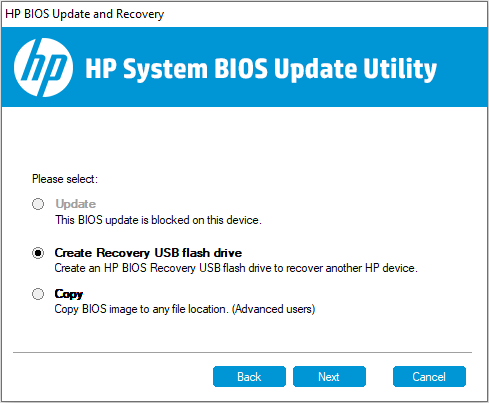
Step 4: After the recovery USB drive is created, insert it into the HP PC that needs to update BIOS. Then, boot the HP computer from the USB drive. HP PC Hardware Diagnostics UEFI should open.
Step 5: Select Firmware Management or BIOS Management > BIOS Update > Select BIOS Image to Apply > HP_TOOLS-USB Drive > Hewlett-Packard > BIOS > Current . Then, select the BIOS update file that matches the System Board ID (example: 02291.bin). Click Apply Update Now .
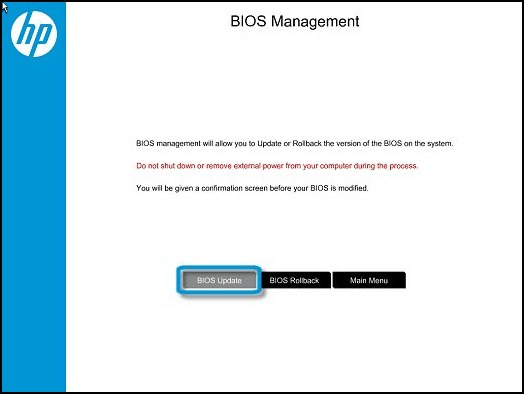
#3. Dell PCs
How to update Dell BIOS with USB? The process should be as follows:
Step 1: Download the Dell Diagnostic Distribution Package (DDDP) and run it directly. Go to the C:\Dell\Drivers\R174621 folder created by DDDP. Open DIAGS and remove everything, EXCEPT for the following:
- AUTOEXEC.bat
- COMMAND.com
- DELLBIO.bin
- DELLRMK.bin
Step 2: Insert a USB drive into your PC. Go to C:\Dell\Drivers\R174621\ and double-click the application DDDP to run it again. On the tool, choose Install to a USB Flash Drive . Click OK to confirm the operation. This will make the USB drive bootable.
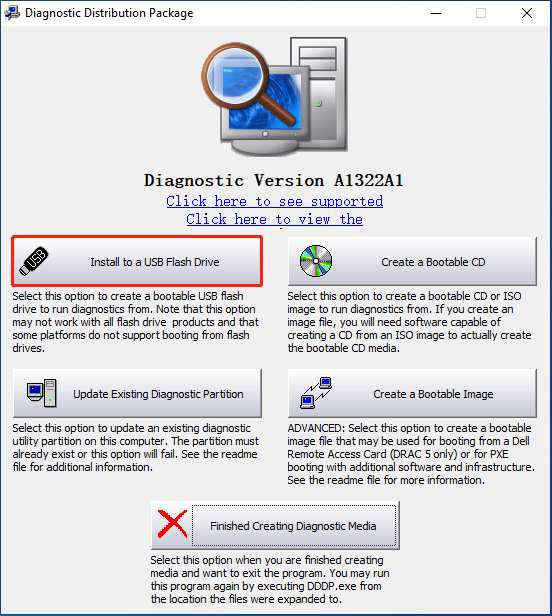
Step 3: Go to the Dell Support website . In the Search box, enter the Service Tag, product ID, or system model of your computer, and then click Search . Under the Drivers & Downloads tab, filter the BIOS file in Download Type or Category . Download the BIOS file and you will get an executable file.
Step 4: Move the BIOS file into the USB drive. Now, insert the USB drive into the Dell PC that needs to update the BIOS and boot the PC from the USB drive. After that, you need to select BIOS Flash Update , make sure the Current Path is the BIOS file, and then hit Flash Upgrade . Then, follow the wizard to complete the update.
#4. ASUS PCs or Motherboards
How to update ASUS BIOS with USB? The process is very simple. Just follow the guide below:
Step 1: Go to the ASUS Support website to find your product. Select Driver & Utility > BIOS & Firmware . Under BIOS , select a proper BIOS file to download. You will get a ZIP file. Unzip it.
Step 2: Insert a USB drive into your PC and move the unzipped BIOS file into the USB drive. For ASUS PCs, the unzipped BIOS file’s extension name should be a number (example: .305). For ASUS motherboards, the unzipped BISO file’s extension name should be CAP.
Step 3: Insert the USB drive into the ASUS PC that needs to update BIOS and boot into the firmware. Go to Advanced Mode and select ASUS EZ Flash 3 Utility . Now, select the USB drive and then the BIOS file. Then, follow the wizard to complete the update.
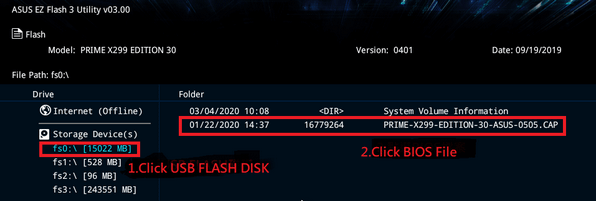
If you want to learn more methods to update ASUS BIOS, you can read this post: Perform ASUS BIOS Update with Four Methods .
#5. Acer PCs
How to Acer BIOS with USB? Here is the guide:
Step 1: Go to the Acer Support website and select Drivers and Manuals . Type your device serial number, SNID, or model number, and then press Enter to find your product. Under the Drivers and Downloads tab, expand BIOS/Firmware . Select a BIOS file to download. You will get a ZIP file.
Step 2: Insert a USB drive into your computer. Unzip the BIOS file and move all files in the extracted folder into the USB drive.
Step 3: Insert the USB drive into the Acer computer that needs to update BIOS. While pressing the Fn key and Esc key, press the Power button. When the power light comes on, release the Fn and Esc keys. The power light will begin to flash. Let the system run. After approximately 1 to 7 minutes, the system will reboot and the BIOS will be updated.
#6. Gigabyte Motherboards
How to update Gigabyte BIOS with USB? The guide is as follows:
Step 1: Download the BIOS file for your motherboard from the GIGABYTE’s website. You will get a ZIP file. Unzip it and save the new BIOS file (e.g. Z68XPUD4.F1) to your USB flash drive.
Step 2: Insert the USB drive into the PC that needs to update BIOS. Power on the PC and press the End key to enter Q-Flash .
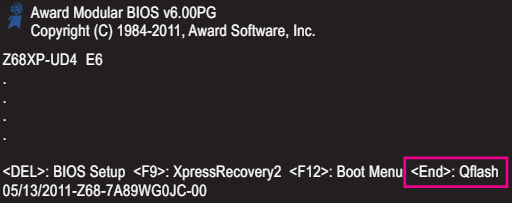
Step 3: In the main menu of Q-Flash, select Update BIOS from Drive and press Enter . Select HDD 1-0 and press Enter . Select the BIOS update file and press Enter . Then, follow the wizard to complete the BIOS update.
#7. MSI Motherboards
Here is how to update MSI BIOS with USB:
Step 1: Go to the MSI official website. Search your motherboard and download the latest BIOS. You will get a ZIP file. Extract it.
Step 2: Insert a USB drive into your computer and copy all files in the extracted folder to the root folder of the USB flash drive.
Step 3: Insert the USB drive into the computer that needs to update BIOS. Power the computer and then press the Del key immediately to enter the firmware. Enter M-FLASH . Select the USB flash drive and choose the BIOS file. Then, follow the wizard to complete the update.
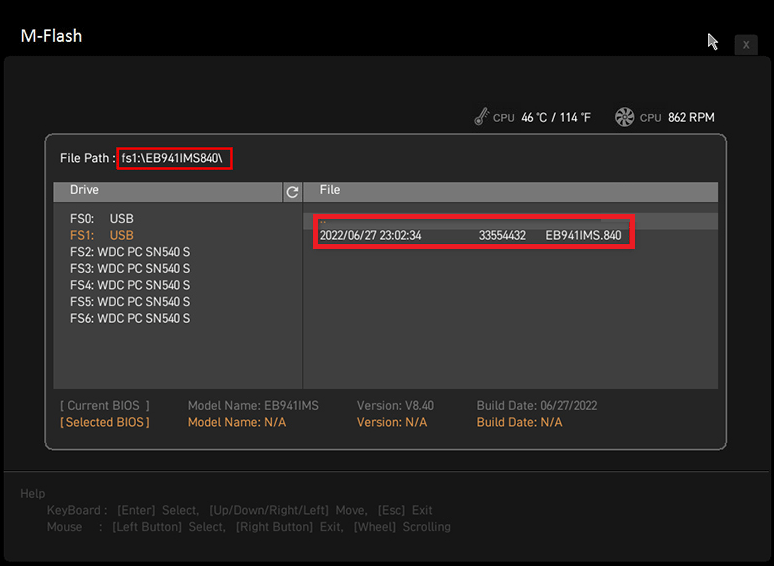
#8. ASRock Motherboards
How to update ASRock BIOS with USB? The guide is as follows:
Step 1: Download the BIOS file of your motherboard from the ASRock website and then unzip it.
Step 2: Insert a USB drive into your computer and move the unzipped BIOS file into the USB drive.
Step 3: Insert the USB drive into the PC that needs to update BIOS. Power on the PC and press F2 immediately to enter the firmware. Go to the Tool tab and select the Instant Flash utility. Then, follow the wizard to complete the update.
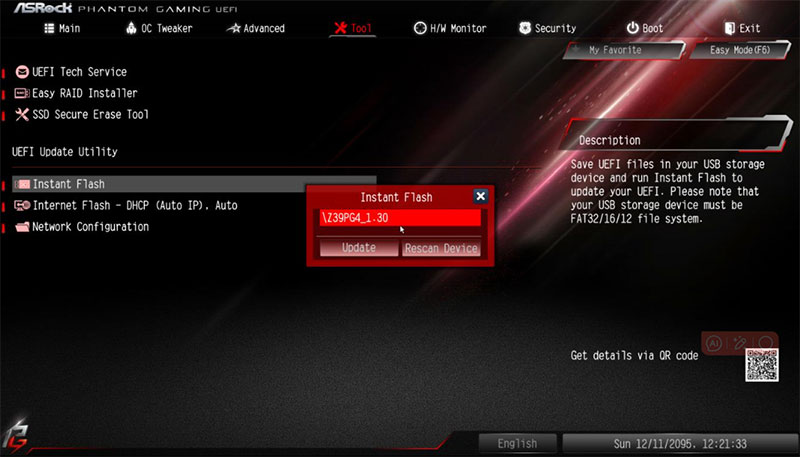
This post shows you how to update BIOS with USB based on different PC brands or motherboard brands. It’s worth reading and favorites. I will recommend it to you. Click to Tweet
Bottom Line
If you want to update BIOS with USB without CPU, you need to use BIOS FlashBack. Then, this post may help you: How to Use BIOS FlashBack [ASUS, MSI, Gigabyte, ASRock Boards] . In addition, if you encounter problems when using MiniTool Partition Wizard, feel free to contact us via [email protected] . We will get back to you as soon as possible.
About The Author
Position: Columnist
User Comments :

IMAGES
VIDEO
COMMENTS
Step 1. Install and run the partition manager. In the home interface, right-click the partition whose drive letter needs to be changed and go to Advanced > Change Drive Letter. Step 2. In the pop-up window, choose a new drive letter for your USB drive and click OK. Step 3.
Changing a drive letter is pretty simple. Click the Start button, type "Disk Management" in the search bar, and then hit Enter. The program name displayed in the search will not be Disk Management. It will be "Create and format hard disk partitions." You could also hit Windows+X or right-click the Start button, and then click "Disk Management."
Search for Create and format hard disk partitions and click the top result to open the Disk Management experience. Right-click the drive and select the Change Drive Letter and Paths option. Click ...
Go to "Action > All Tasks > Change Drive Letter and Paths…" menu. Change Drive Letter in Disk Management. On the pop-up that appears, click on "Change…" button. Select Change Button. Click on the dropdown against "Assign the following drive letter:" option. Select your favorite letter and click "OK" button.
Right-click the USB drive to which you want to assign a persistent drive letter and then click "Change Drive Letter and Paths." The "Change Drive Letter and Paths" window the selected drive's current drive letter. To change the drive letter, click "Change." In the "Change Drive Letter or Path" window that opens, make sure the "Assign the ...
Right-click the drive you want to assign a permanent letter to and then choose Change Drive Letter and Paths from the menu. 4. A dialog box will open up, and here you need to click the Change ...
Right-click on the Start button. Click Disk Management to open the Disk Management console. Right-click the volume that has the drive letter you want to change. Click Change Drive Letter And Paths ...
1 Open an elevated command prompt. 2 Type diskpart into the elevated command prompt, and press Enter. (see screenshot below) 3 Type list volume into the elevated command prompt, and press Enter. 4 Make note of the volume number (ex: 5) for the drive letter (ex: "F") of the drive (volume) you want to change.
In the Disks & volumes section, scroll down and click the drive you want to change. Next, click the Properties button. Under the Volume Data section, click the Change drive letter button. When the ...
To assign or change the drive letter for a disk or partition, simply right-click on it and choose Change Drive Letter and Paths. A window will pop up with the current drive letter, if there is one, and a couple of options. Here you want to click on Change. Next, you will choose the new drive letter from the dropdown list.
Assign a letter from a list of new default letters, also dependent on many different criteria as the active user, drive type, connection (USB, FireWire), USB port, volume label, size and others. Assign letters for a specific USB drive by putting an INI file on the drive. Remove the drive letters of card readers until a card is inserted.
Now, safely eject the external drive. Launch the Registry Editor ( regedit.exe) Go to the MountedDevices registry branch below: HKEY_LOCAL_MACHINE\SYSTEM\MountedDevices. Rename the \DosDevices\G: value to \DosDevices\R: Exit the Registry Editor. Next time when you connect the same drive, Windows assigns it the R: drive letter if it's free.
Open Settings on Windows 10. Click on System. Click on Storage. Under the "More storage settings" section, click the Manage Disks and Volumes option. Manage Disks and Volumes. Select the drive with the partition you want to change the letter. Quick note: You may need to click the arrow button in the top right corner of the drive to see all ...
Right-click and choose Change Drive Letter and Paths > Change. Select the drive letter you want to assign from Assign the following drive letter. Then select OK and choose Yes. The letters assigned to your hard drives, optical drives, and USB drives in Windows are not fixed. Use the Disk Management tool in Windows to change drive letters.
Windows will automatically assign a drive letter. Drive letters can be changed using Disk Management. Windows 11 and 10 Right-click the Start button. Click Disk Management. Right-click a drive to change the drive letter. Select Change Drive Letter and Paths... Click Change. Select a new drive letter. Click Yes. IMPORTANT:
Follow these steps: Plug-in your external USB device. Press Win+R to open the Run dialog, and type in diskmgmt.msc. All devices currently connected via the USB is listed in the Disk Management Console. Locate your USB drive, right-click on it, and choose "Change Drive Letters and Paths…" from the pop-up menu. In the new dialog that opens ...
The following steps show how to change the drive letter. Open Disk Management with administrator permissions. In Disk Management, select and hold (or right-click) the volume on which you want to change or add a drive letter and select Change Drive Letter and Paths. Tip. If you don't see the Change Drive Letter and Paths option or it's grayed ...
Click Manage. Click Disk Management. To assign a drive letter in Disk Management, complete the following: Right-click the drive you would like to change. Click Change Drive Letter and Paths. Click Add. Click the letter you want to use. Click OK. To change a driver letter in Disk Management, complete the following:
Procedure. Open up a command prompt (CMD/PowerShell). Type "diskpart" to start up diskpart. You will see the prompt change to "DISKPART>". Type "list vol" to list all available volumes. You can identify the drive by size and file system. Additionally, the volume doesn't currently have a drive letter. Select the volume using "sel vol <number>".
Here's how you can use Disk Management to create a hidden partition on your USB drive: Step 1. Right-click on the "Win + X" menu and click "Disk management" to open it. Step 2. Right-click the partition you want to hide and choose "Change Drive Letter and Paths." Step 3. In the "Change Drive Letter and Paths" dialog, click the "Remove" button ...
Right-click on the name of your new VHD and select Initialize disk. This opens the Initialize Disk window. Here, ... Assign a drive letter or path.
6. The short answer is that there is no way to have a USB drive always get the same drive letter when attached to multiple systems. To get the same drive letter you'd have to use a script to do this on insertion of the drive into the computer. The problem is that Windows has disabled Autorun since late XP days.
In Disk Management, find your USB device (usually shown as a "Removable" device). Right-click the device and select "Change Drive Letter and Paths". If there is no drive letter, click "Add", select a drive letter, and then click "OK". 2. File system corruption may prevent the USB device from showing up in Explorer. Use the chkdsk command:
Connect the USB drive to your Windows PC. Type cmd in the search bar and launch Command Prompt by clicking Run as administrator. Type the command "diskpart" and hit Enter.Type the command "list disk" and press Enter to list your USB drives.; Enter the command "select disk 1" (replace digit 1 with the USB's number in the list) press Enter to choose the target USB drive.
Mount the external drive you want to assign a permanent letter to. Click the Windows icon and start typing "format". Select "Create and format hard disk partitons, Control panel" when Windows suggests it. The app opens a window titled Disk Management. Select the external drive from the list, right-click, and select "Change Drive Letter and ...
Step 4: After the extraction is completed. Open File Explorer and paste the path in the quick access bar. Then, press Enter to open it. Select all files here (Ctrl + A) and copy them (Ctrl + C).Then, go to the C drive to create a folder named lenovo and then paste all files into this folder (Ctrl + V).. Step 5: Insert a USB to your computer. Then, search "cmd" in the Windows Search.