The Overlake School Knowledge
For more results, please log in with your Owl ID

Using canvas to differentiate assignments
Written By Mollie Page ()
Updated at June 15th, 2020
Canvas allows you to customize assignments by allowing assignments to be posted for individual students, a select group of students or class sections.
NOTE – Events can only be assigned by class or by section, but Assignments can be customized down to individual students.
To assign an assignment to an individual or select group of students:
On the Calendar page for your course, click on the day you want the assignment to be due
Click on the Assignment Tab.
Be sure you have selected the appropriate calendar– this cannot be changed once you click more options.
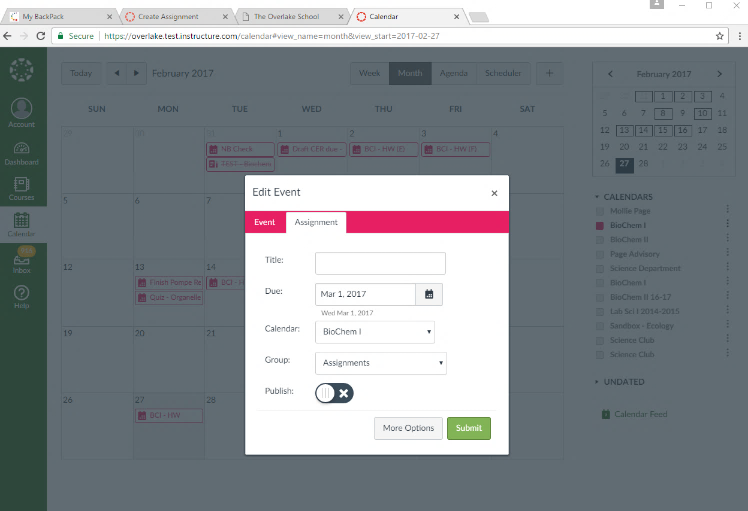
Click the More Options button to further customize the assignment
Customize the assignment by filling in the assignment title, a description of what you want students to do and any links they will need.
Fill out the points, group, submission type and other options as desired
When you get to the “Assign to” section, you can customize to whom it is assigned and the due date.
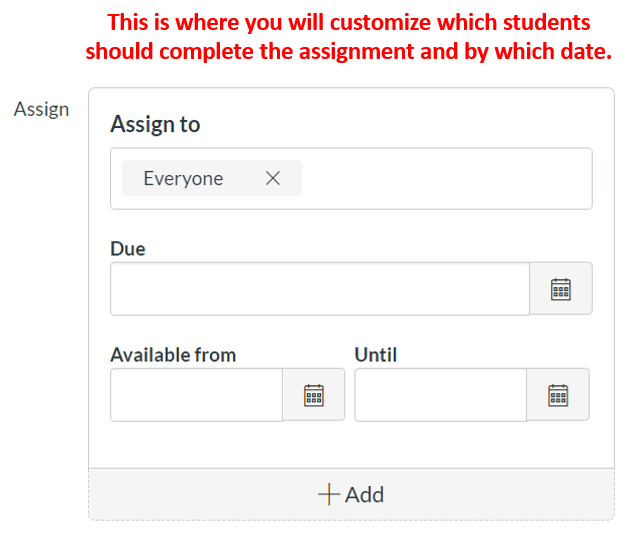
In the “Assign to” section, click the x after Everyone to clear the field
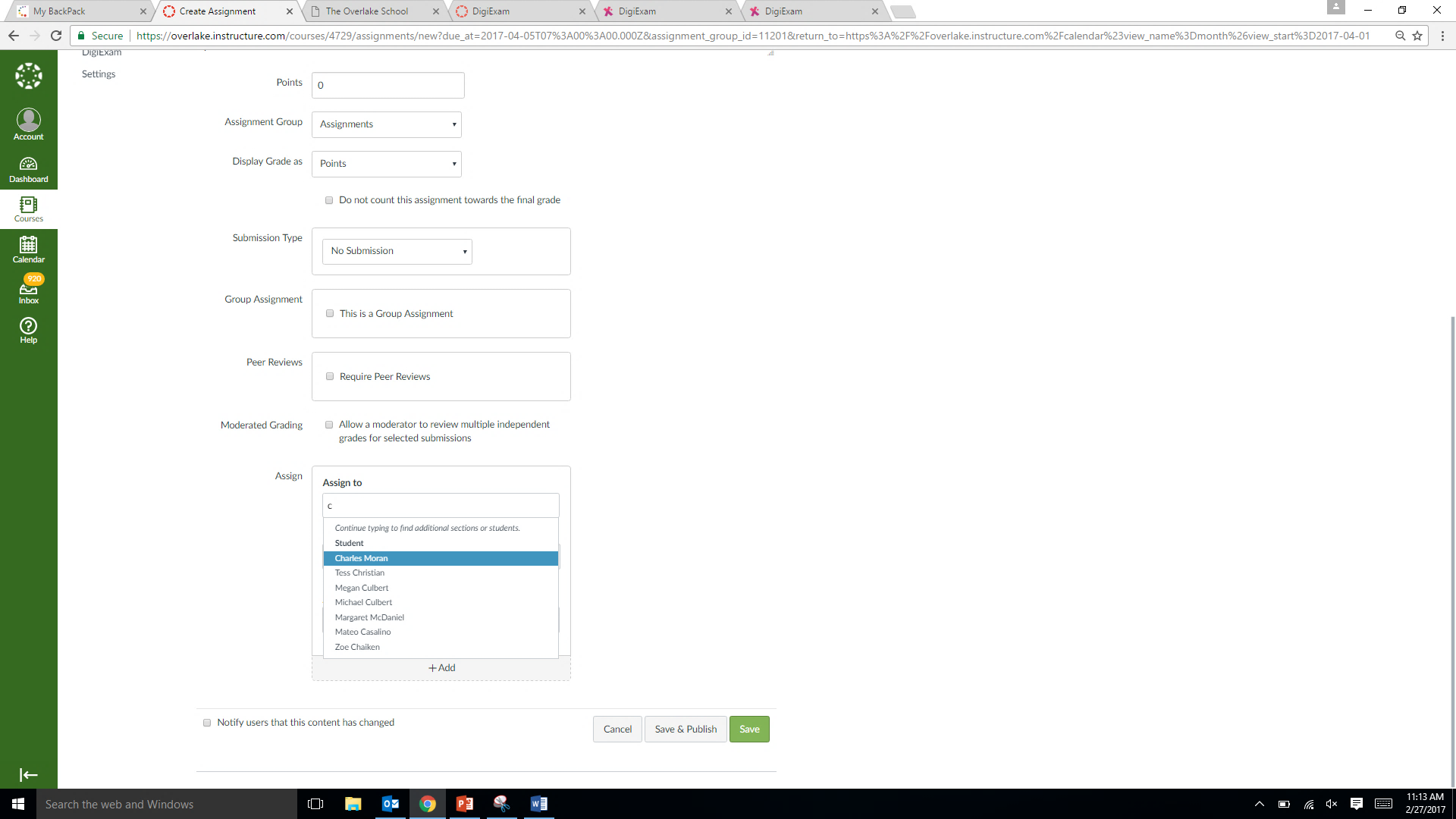
Then type the first letter of the student you wish to assign this assignment to and select that student.
Continue selecting students to build a list of students who should complete this assignment.
Note – all students selected at this time will have the same due date.
If you want to have different due dates, set the first group and their due date here and see instructions below for multiple due dates.
When you have selected all the students, select the appropriate due date for the group.
When you have finished customizing the assignment, click on Save or Save & Publish
Save will save your work, but the assignment will NOT be visible to students yet. You will need to go back into the assignment and publish when you are ready.
Save& Publish will save your work AND publish the assignment to students. Students will be able to see the assignment and may receive a notification depending on their Canvas settings.
To create a different assignment for another set of students, start the process over again with a new assignment.
Assigning the same assignment with different due dates.
At the bottom of the Assign box, click on +Add to create another set of assignment options.
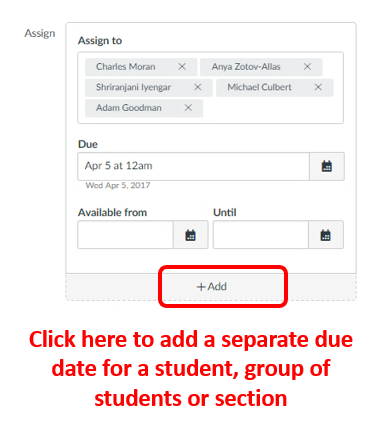
Select the other set of students as described in steps 5-7 above.
Select the appropriate due date.
Add additional groups and due dates as necessary by clicking +Add.
When you have finished customizing the assignment, click on Save or Save& Publish
Save will save your work, but the assignment will NOT be visible to students yet. You will have to go back to the assignment and publish when you are ready.
Resources for differentiated content and process
If you prefer to create your own differentiated assignments :
Within Canvas
Create differentiated modules and link different students to different modules
Create quizzes and practice quizzes at different levels and link students appropriately
Create different assignments and create a custom assignment by group
Type or copy your own differentiated questions, textbook questions or web links in the assignment description box
Create your own assignments in the program of your choice (word, ppt, notepad, etc). Upload files to your canvas page and link to the appropriate file in the assignment description box
Provide scaffolds to support differentiated processes:
Interactive graphic organizers: https://my.hrw.com/nsmedia/intgos/html/igo.htm
Downloadable graphic organizers in word: http://www.thinkport.org/graphic-organizers.html
Build differentiated assessments in DigiExam and provide each student with the appropriate Exam ID code. DigiExam can be added to your Canvas pages.
With DigiExam, you can create custom assessments and rubrics that can be taken online.
Options include spell check and computer lock down for more secure online testing
See separate guide on using DigiExam
Use Quizlet to build different review options for students
Quizlet has free teacher accounts for up to 8 classes of students: https://quizlet.com/teachers
Paid account offers upgrades like allowing images, voice recording, unlimited classes and additional customization
Quizlet can be integrated into Canvas: http://wise.overlake.org/canvas/how-to-embed-a-quizlet-in-a-canvas-page
If you prefer to use pre-designed differentiated practice sets:
CK-12 Adaptive Practice: https://www.ck12.org/assessment/ui/browse/practice/
Adaptive practice – students keep answering questions until they answer 10 correctly
Practice questions for: Math, Science, Spelling
Teacher accounts allow teachers to create classes and track student progress (requires account registration and login for teacher and students)
You can also create your own customized non-adaptive quizzes.
SAS Curriculum Pathways: https://www.sascurriculumpathways.com/portal/
Note: Curriculum Pathways will no longer be available after the 2020-2021 school year.
Repository of 1500+ FREE web and app based products for education.
Subjects include English, Math, Social Studies, Science and Spanish
Explore a list of tools: https://www.sascurriculumpathways.com/portal/#/pd/ataglance
Highlights:
Writing Navigator – supports students through the writing process with online tools for planning, drafting, revising and publishing final drafts. https://www.sascurriculumpathways.com/portal/#info/1759
Explore Primary Sources – database of primary source documents ranging from excerpts to full text, includes historical context and suggested questions. Some primary sources are available adjusted by grade level. https://www.sascurriculumpathways.com/portal/Launch?id=2600
Spanish Language Builders – provides interactive online practice listening and writing in Spanish. Includes practice and quizzes and students can save, print or email results. https://www.sascurriculumpathways.com/portal/#info/1764
Quill: https://www.quill.org/
Interactive writing and grammar activities designed to improve writing quality
Teacher can create class rosters and generate usernames and passwords
Diagnostic assessment is used to create personalized learning plan
Assignments can be given to the whole class or selected students.
Newsela: https://newsela.com/
Repository of articles that can be adjusted to different reading levels.
Includes articles for science, social studies, current events, issues, and primary sources
Some articles are available in Spanish, which can also be adjusted to different reading levels.
Related Articles
How to Import Content into Canvas Open the Canvas course you want to import conte...
Contents Resources provided by Canvas Navigating the New Gradebook Gradebook Sett...
Anonymous survey results are not viewable using the SpeedGrader. You will get an...
Your browser does not support HTML5 video....
Select your location
- North America English
- Brazil Português
- Latin America Español
Asia Pacific
- Australia English
- Germany Deutsch
- Spain Español
- United Kingdom English
- Benelux Dutch
- Italy Italiano
One Way or Another: Differentiated Grading through Canvas LMS
This session will examine the utilization of Canvas to achieve grading differentiation through assignments, assignment groups, and entire courses. We will delve into real-world grading scenarios, and explore how they can be accomplished using Canvas. Additionally, we will investigate potential workarounds to enable these scenarios.
Discover More Topics:
- MyU : For Students, Faculty, and Staff
Technology Help

Canvas: View Differentiated Assignments with Different Due Dates in a Course
Differentiated Assignments is a Canvas feature that lets you create different due dates and availability dates for assignments, quizzes, and discussions.
Note: Read the linked instructions carefully. If you remove "Everyone" from the assignment when adding new dates for students, grades will disappear from anyone not specifically named.
Last modified
Simon Fraser University Engaging the World
Canvas support.
- A-Z directory
Setting up a differentiated assignment
Setting up differentiated assignments.
Setting up Custom Sections
When setting up an assignment, instructors can indicate whether an assignment should be assigned for everyone in the course, for specific sections, student groups or for individual students.
Only the section(s), student group(s) or student(s) that are specified in the assignment details will be able to view the assignment.
1. Click Assignments
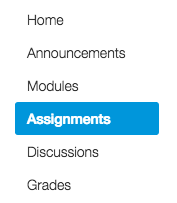
2. Click the Add Assignment button

3. Enter the Assignment details for the assignment:
- description
- number of points
4. Click the x beside everyone so you are able to enter a specific section or student
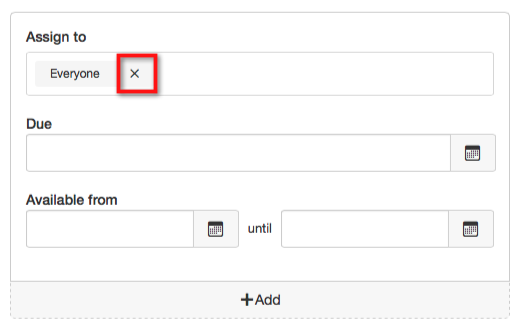
You will see a list of sections and students to choose from.
5. Choose a section or student. You can also type the name of the section as Canvas doesn’t show a complete list of sections. You can choose more than 1 section or student.
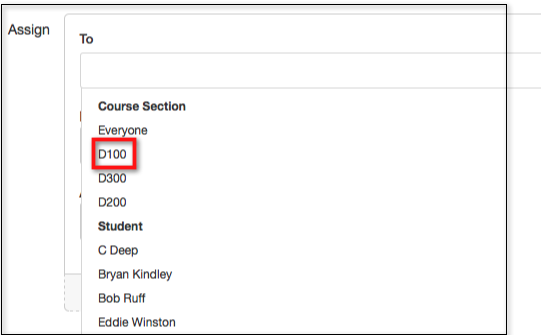
6. Enter the availability dates for the assignment
7. Click Add if you would like to add another section or student to the assignment with a different due date.
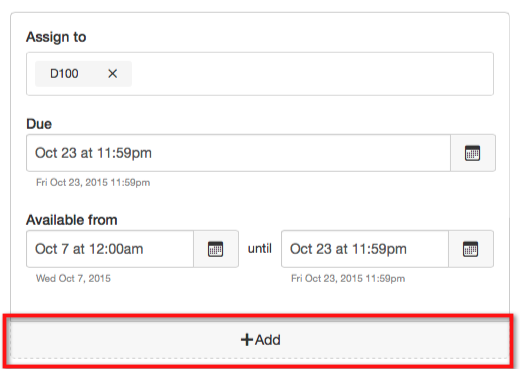
You will be able to add the section or student:
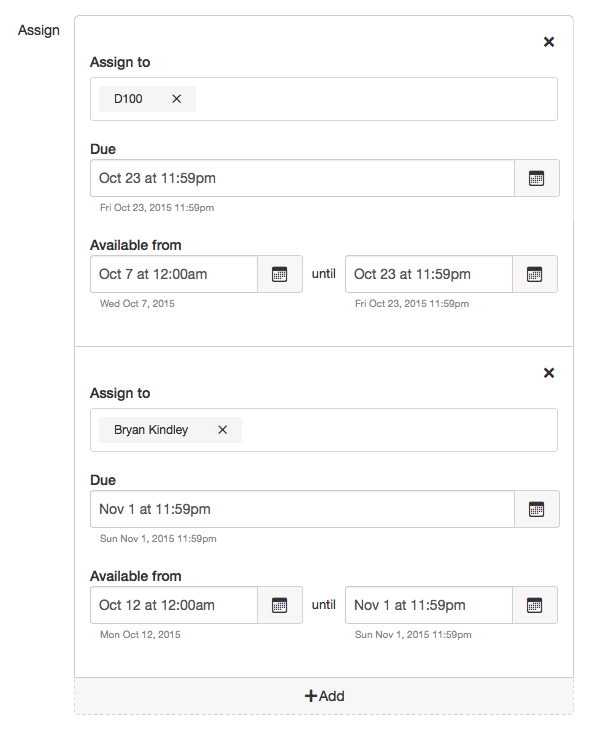
8. Click Save to save the assignment or Save and Publish to publish the assignment
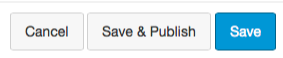
You will see a warning message indicating you didn’t choose to direct your assignment to the whole class.
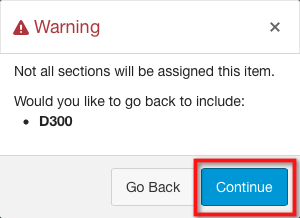
6. Click Continue to go ahead and Save or Save and Publish the assignment.
In the gradebook, grade cells are greyed out for students who have not been included in the assignment. In the following assignment, only C Deep is assigned to the assignment:
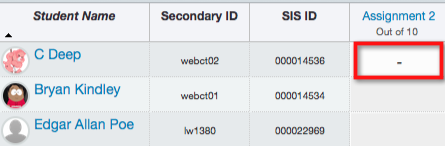
Setting up Custom Sections in Your Course
Sections in a credit course are automatically synchronized with the corresponding class rosters in goSFU. Sometimes, particularly in larger online courses that lack tutorial sections, instructors may still wish to divide a class into smaller groups. This can usually be achieved by creating a Group Set (also known as student groups) on the course's People page.
In the case that students groups are not sufficient, as a last resort, we can add custom sections to the Canvas course. While these custom sections enable more advanced usage, such as differentiated assignments, the sections will not automatically sync. This means the instructor will have to add and remove students who add or drop the course who are in those sections.
One use case would be to assign a differentiated assignment to a subset of students, and to assign TAs to be responsible for subsections of a course that don't have goSFU tutorial/lab sections.
- To take advantage of features only available to course sections and not student groups (e.g. the use cases above)
- Not an officially supported configuration (should be considered last-resort)
- Requires custom setup by CEE/IT support
- Instructors will need to manage enrollments changes (adds/drops) manually
If you prefer to create groups rather than have custom sections created, please review the documentation on c reating student groups
Please contact [email protected] if you need custom sections for your course.
Web Request Blocked
Your request has been identified as a security risk and has been blocked by TeamDynamix. If you believe the request is valid, please report the blocked web request. You'll need to include the Blocked Request Url and Support ID in your report.

Canvas at Penn
Penn's Source for Courseware Innovation & News
Assigning Different Due Dates and Availability Dates for Students
Did you know that instructors can add different due dates and/or availability dates for students for the same Canvas assignment or quiz? This allows them to give different due dates for each section of a class or to provide extensions for individual students without having to create a new assignment. Differentiated assignment due dates and availability dates should be set before students begin submitting the assignment. Students can only access the assignment or quiz with the due date assigned to them.
Adding Multiple Due Dates and Availability Dates:
After creating a new Assignment or Quiz, scroll down to the Assignment/Quiz details field that says “Assign to.”

By default, Canvas Assignments and Quizzes are assigned to “Everyone,” meaning all students enrolled in the course. In the “Assign to” field, add a due date and (optional) availability dates for the first group of students. Then click the “+Add” link beneath the availability dates and select the name of the individual

In the “Assign to” field, select the student or section’s name from the dropdown list. For courses with large enrollments, you may need to start typing the name of the student or section in order to see it listed as option. After selecting the name of the student or section, the first “Assign to” field will change to “Everyone Else.”

Last Updated: 9 Nov 2018
- Skip to primary navigation
- Skip to main content
- Skip to primary sidebar
- Skip to footer
Teaching in the Fast Lane
Sign up for my newsletter!
April 9, 2018
6 Reliably Easy Ways to Differentiate Any Assignment
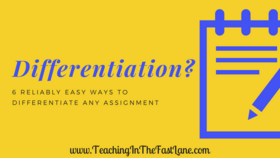
Differentiate is likely a word you have heard about a million and one times if you are a teacher. We hear we need to differentiate assignments for our students, but no one really takes the time to explain what that looks like in the classroom.
Ideally, student learning is unique to each student, but when you have a room with 25 plus kids in it, that’s a lot of differentiation. Even differentiating an assignment for just a few students can seem daunting, but it doesn’t have to be!
Differentiate by Using Cooperative Learning
Differentiate by providing challenge questions.
It is easy to forget when we talk about differentiation that it doesn’t go in just one direction. By providing students with challenge questions we are able to up the ante for our high achievers and quick finishers.
A challenge question can be as easy as asking a student to write their own question about a topic or be more in-depth to include research or possibly a STEM challenge.
Challenge questions can also be given to every level of learner in your class because each student will meet the challenge where they are.
Alternatively, you can have students create their own challenge questions.
Differentiate with a Highlighter
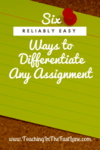
Differentiate with Sticky Notes
Differentiate by changing the medium.
Pencil and paper just don’t work for some students. I get it. Personally, I HATE writing in pencil. Like, with a passion. When I do have to use a pencil it automatically puts me in a bad mood. I prefer pen, or marker, or just about anything else.
Instead of fighting a student on their writing utensil, let them work in another medium. Is it an assignment which can be completed on the computer? Can they use a whiteboard instead?
These easy for you things can make all the difference!
Differentiate with Student Created Assignments
Giving students the option to create their own assignments opens up a whole new branch of critical thinking.
Giving a student a standard and having them write their own question, do research, or create a project shows a much deeper level of understanding than simply answering a multiple choice question. It is an undeniable use of higher order thinking skills.
This differentiation strategy works to scaffold learning down to our lowest level learners as well as build up more challenge for students ready for it.
Wrapping Up
Differentiation isn’t just a buzzword. It is, what is best for our students. This doesn’t mean it is easy, but when we step back to the basics we can make it happen.

Want More Quick Teaching Tips?
Subscribe to our newsletter to get our latest blog posts by email.
Success! Now check your email to confirm your subscription.
There was an error submitting your subscription. Please try again.

Helpful links
- Meet Alyssa
- Privacy Policy & Disclosure
- My Downloads
- Shop on TpT
- Pit Stop PD
Find it fast
Recent posts.
- 3 Easy Output Strategies for Interactive Notebooks
- The Absolute Best Books for Back to School This Year
- 5 Easy Cooperative Learning Strategies for Math Worksheets

You're signed out
Sign in to ask questions, follow content, and engage with the Community
- Canvas Question Forum
Differentiated assignments for groups of students
- Subscribe to RSS Feed
- Mark Topic as New
- Mark Topic as Read
- Float this Topic for Current User
- Printer Friendly Page
- Mark as New
- Report Inappropriate Content
Solved! Go to Solution.

View solution in original post
- All forum topics
- Previous Topic
Unable to Publish course - backend issue
Microsoft reading coach, discussion board, importing google classroom content into canvas, using equation editor for formula quizzes is not w..., stendent id card, i have registered for 121, but i can not find it i..., community help, view our top guides and resources:.
To participate in the Instructure Community, you need to sign up or log in:
Canvas How-To: Groups
Section menu close, office of academic technology.
- Canvas Administration
- External LMS User Requests
- Canvas Basics
- ⚙ Ally & Accessibility
- ⚙ Analytics
- ⚙ Announcements
- ⚙ Assignments
- ⚙ Attendance
- ⚙ Closing Courses & Incompletes
- ⚙ Collaborations
- ⚙ Combine Courses
- ⚙ Discussions & Discussions Plus
- ⚙ Group Assignments
- ⚙ Inbox & Messaging
- ⚙ Journals, Blogs, & Wikis
- ⚙ Extra: Create Tabs on a Page
- ⚙ Panopto Recordings
- ⚙ People, Rosters, & Roles
- ⚙ Profile & User Settings
- ⚙ Quizzes & Accommodations
- ⚙ New Quizzes
- ⚙ SpeedGrader
- ⚙ Turnitin Assignments
- ⚙ Video-Based Assessments
- ⚙ VoiceThread Group Projects in Canvas
- ⚙ Zoom in Canvas
- Instructional Technology
- Online Course Design
- Training Opportunities
- OAT Updates & Tech Tips
- Copyright & the TEACH Act
Contact Information
Mary Stuart Rogers, MSR 380
Understanding Group Sets and Groups
Groups and Group Sets help instructors organize students into teams. At least one Group Set must exist before any Groups can be created.
A Brief Analogy
Group Set = A filing cabinet Group = A drawer in the filing cabinet Member = A hanging folder in the drawer
Important: Group activities in Canvas are assigned and associated with the filing cabinet , not the individual drawers (see below). Just as an office can have many filing cabinets, a Canvas course can have many Group Sets. Students can be members of multiple Group Sets but can be a member of only one group per set.
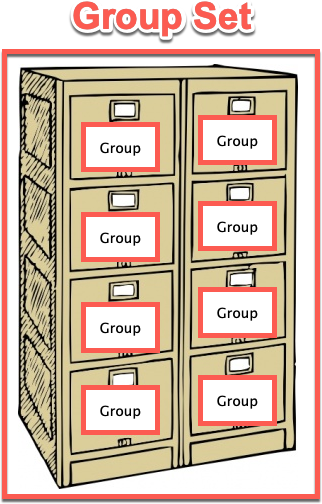
Create a Group Set
Open the People page [1] . Next, click the "+ Group Set" button [2] . Configure the group set. It is not necessary to create the groups at this point. The groups can be created later if necessary by returning to the People page and clicking the name of the Group Set above the course roster.
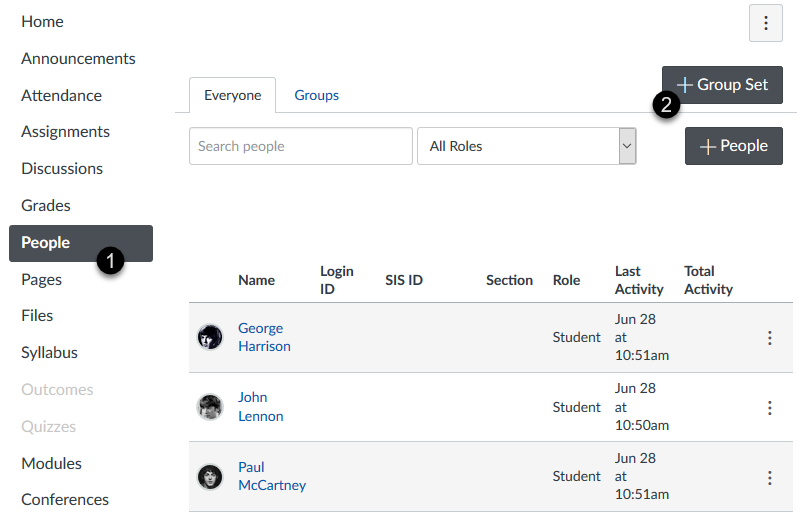
How do I add a group set in a course?
How do I manually create groups in a group set?
How do I manually assign students to groups?
Creating Groups and Assigning Students Automatically
Use the Group Structure area to specify how the groups will be structured, and where the students will be placed.
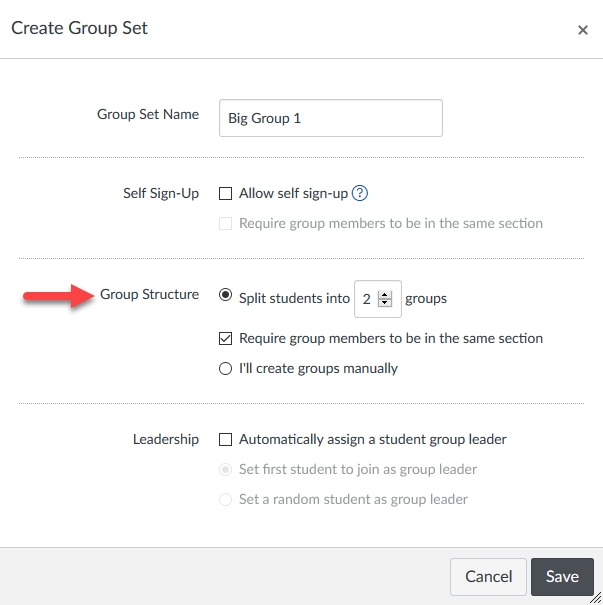
How do I automatically create groups in a group set?
Enabling Self-Sign Up Groups
Enabled students to join the group of their choosing by ticking the checkbox and setting the maximum number of people per group.
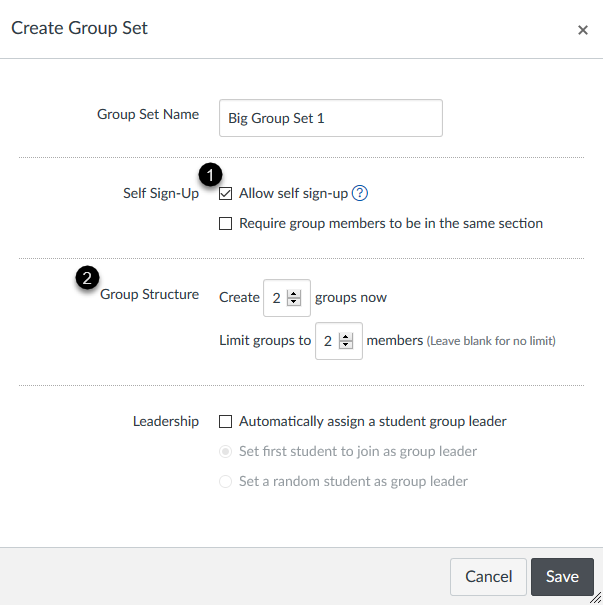
How do I create self sign-up groups in a group set?
Making an Assignment a Group Assignment
You can create a group assignment by using the Group Assignment checkbox. Canvas uses group sets to assign group assignments, and each group within the group set that is assigned to the assignment is required to complete the assignment. All groups will complete the assignment using the same due date.
Note: It is not possible to use individual groups as the basis for differentiated assignments, such as assigning an activity only to a single group or configuring unique due dates for specific groups. Only Group Sets can receive special settings in assignments.
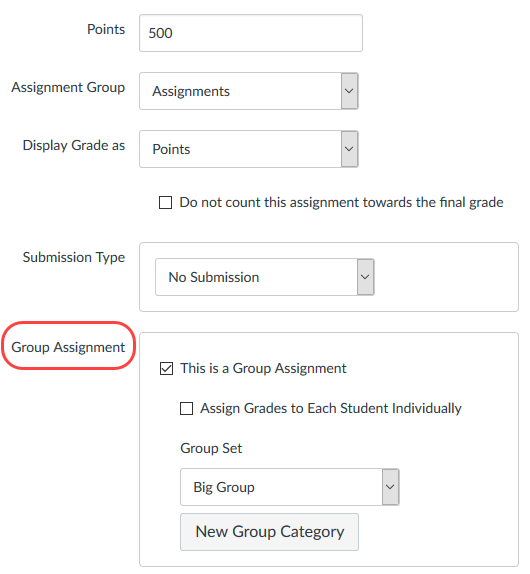
How do I assign an assignment to a course group?
Making a Discussion a Group Discussion
You can create a single prompt and have groups to discuss it, either as a graded or ungraded activity. Simple associate the discussion with an existing Group Set (or create a new one on-the-fly).
Be sure the Group Set has Groups before you open the discussion activity to students!
How to Create a Group Discussion
On the settings page of the discussion, check the box "This is a Group Discussion" [1] . Then, open the Group Category menu to select the Group Set that will govern the group organization for the activity [2] . Alternatively, click the "New Group Category" button if you would like to create the Set to be used by the discussion.
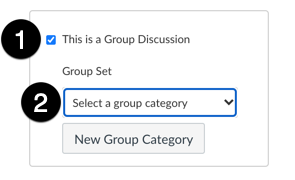
Important: Students must be placed into a Group in order to properly participate. Students who are not in a group can still post, but the posts are only visible to the instructor and other students not in a group.
How Students Participate in a Group Discussion
To participate, students click the link for the Discussion activity and begin posting. They are automatically participating in their group and do not need to do anything special to "enter" or "join" the discussion. Students cannot view other groups' posts.
How Instructors Monitor a Group Discussion
Instructors can get an overview of activity in the groups by opening the discussion activity link and viewing the information at the top of the page. New posts are indicated in the badges on the far right. To view a group's discussion, click the link for the group on the left.
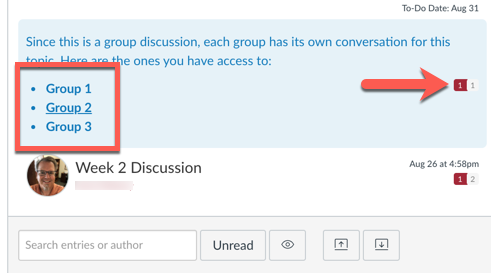
Viewing Another Group
After reading one group's discussion, click the "Home" link in the left navigation menu and then click the breadcrumb link for the course at the top of the page to return to the home page. Find the main link for the discussion and re-enter it. Sorry, this is really an area where Canvas could be improved.
Viewing and Monitoring Group Activity
As an instructor, you can view what is happening in groups by viewing each user group from the People page of the course. You can view student activity within the group and view group-created content. You can also access student groups to create group collaborations and add other group-specific content if necessary.
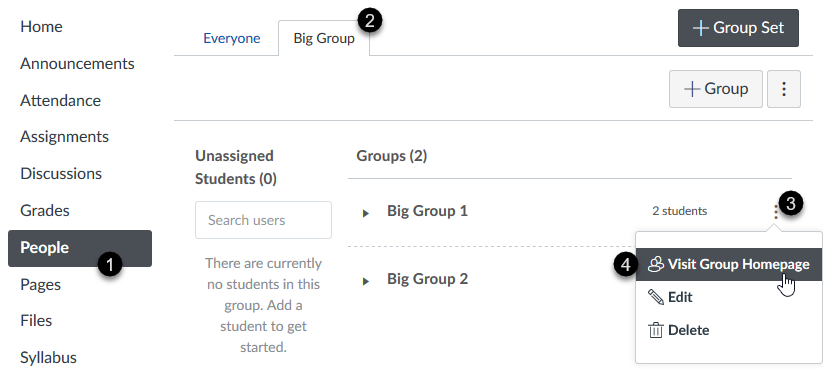
How do I view content and student activity within a group as an instructor?
Updated: October 11, 2022
Modal Title

IMAGES
VIDEO
COMMENTS
Differentiated Assignments is a Canvas feature that lets you create different due dates and availability dates for assignments, quizzes, and discussions. Assignments and graded discussions can be differentiated for individual students, sections, or groups; quizzes can only be differentiated for individual students or sections.
Canvas makes approaching differentiated instruction easy, and that is always good news for teachers who often feel pulled in multiple directions in any given class period. ... providing an extra day or two to complete assignments is necessary. Canvas allows instructors to assign individual students different due dates and access dates on an ...
This video shows how to set up sections in a Canvas course in order to push differentiated assignments to specific groups of students.
The differentiated sections just indicate which assignments contribute to the student grade. But your SIS settings may be different. I'm at university level and the SIS enrolls the students into the course and grabs the Total grade at the end of the term. I think the course-only sections are your best bet. Cheers - Shar.
This tutorial shows you how to set up sections to assign differentiated or modified assignments to different groups of students.
Students will be able to see the assignment and may receive a notification depending on their Canvas settings. Resources for differentiated content and process. If you prefer to create your own differentiated assignments: Within Canvas. Create differentiated modules and link different students to different modules
Discover real-world scenarios & explore how Canvas helps achieve differentiated grading through assignments, groups, & entire courses.
Differentiated Assignments is a Canvas feature that lets you create different due dates and availability dates for assignments, quizzes, and discussions.. Note: Read the linked instructions carefully. If you remove "Everyone" from the assignment when adding new dates for students, grades will disappear from anyone not specifically named.
Setting up Differentiated Assignments. When setting up an assignment, instructors can indicate whether an assignment should be assigned for everyone in the course, for specific sections, student groups or for individual students. ... In the case that students groups are not sufficient, as a last resort, we can add custom sections to the Canvas ...
What are Differentiated Assignments Differentiated assignments in Canvas allow an instructor to assign a graded Discussion, Assignment, or Quiz to one or more students individually (keeping it hidden from the rest of the . class) OR to provide an alternative due date for one or more students. To . adjust dates . for one or more students: 1 ...
In this video, you'll learn how to differentiate an assignment using Canvas.
Differentiated Assignments is a Canvas feature that lets you create different due dates and availability dates for assignments, quizzes, and discussions. Assignments and graded discussions can be differentiated for individual students, sections, or groups; quizzes can only be differentiated for individual students or sections.
What are Differentiated Assignments? Differentiated assignments in Canvas allow an instructor to assign a graded Discussion, Assignment, or Quiz to one or more students individually (keeping it hidden from the rest of the class) OR to provide an alternative due date for one or more students.
2. I could EXcuse each of the assignments for the auditor. In Hebrew Exegesis, this would amount to excluding 34 assignments for EACH auditor and for future auditors. That's a lot of work I don't want to have to do! 3. Enter differentiated assignments. I created a section within the Hebrew Exegesis course called "Auditor."
Canvas Assignments include Quizzes (assessments and surveys), graded Discussions, and online submissions (paper submissions). The Assignments page shows your students all of the Assignments that will be expected of them in the course and how many points each one is worth. You can assign a particular Assignment to the entire class, one group of ...
Differentiated Assignments in Canvas allow you to create Assignments, Graded Discussions, and Quizzes for individual students, sections, or all students in your courses. Assignments and Graded Discussions can also be differentiated for student groups. Creating assignments for various users creates varied due dates.
Create Canvas assignments with different due dates for different students. Written Tutorial: https://tinyurl.com/CanvasDifferentiatedDueDates (includes lin...
Adding Multiple Due Dates and Availability Dates: After creating a new Assignment or Quiz, scroll down to the Assignment/Quiz details field that says "Assign to.". By default, Canvas Assignments and Quizzes are assigned to "Everyone," meaning all students enrolled in the course. In the "Assign to" field, add a due date and (optional ...
1. Partner A has the pencil. 2. Partner B thinks out loud while Partner A scribes for them giving them praise or corrections. 3. Partner A and Partner B switch roles and repeat. This strategy is amazing for all students because voicing their thinking really makes them work on their metacognition and work on academic vocabulary. It also allows ...
When using the Canvas grade book for differentiated assignments; the cells of students who are not part of the assignment will be ..... . gradebook. grayed out and not accessible ... When using the Canvas grade book for differentiated assignments; the cells of students who are not part of the assignment will be ..... . Don't know? 9 of 11. Term ...
By default, Canvas will assign your assignment for everyone in your course. To assign a different due date to an individual student, click the Add button [1]. Type the name of the student in the Assign to field [2]. Search fields are dynamic, and you can search for students by first or last name. When the full name appears, click the name.
You can set Canvas assignments as Group Assignments - this requires that you have already set groups up via the People View. However this allows you to allocate marks to whole groups or individually - not to assign specific work to specific groups - and for a single submission to be made for the whole group.
You can create a group assignment by using the Group Assignment checkbox. Canvas uses group sets to assign group assignments, and each group within the group set that is assigned to the assignment is required to complete the assignment. ... Note: It is not possible to use individual groups as the basis for differentiated assignments, such as ...